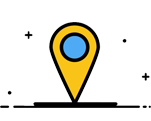Các dòng máy photocopy trong đó máy photocopy Fuji Xerox ngày càng được tích hợp nhiều chức năng thông minh trong đó có tính năng Quét (Scan), vì thế để nắm được cách sử dụng tính năng này của máy photo Fuji Xerox vui lòng tham khảo bài viết dưới đây. Máy photo Quang Minh xin cung cấp bài viết cách scan tài liệu từ máy photocopy Fuji Xerox cho các dòng máy photocopy Xerox thông dụng trên thị trường Việt Nam.
Qua bài viết này chúng tôi giới thiệu chức năng Scan phổ biến là: "Scan to PC" bằng cách làm tương tự các bạn có thể sử dụng chức năng Scan này cho các dòng máy photocopy Fuji Xerox khác nhau như:
- Scan to PC Fuji Xerox DocuCentre VI 2060/3060/3065
- Máy photocopy Fuji Xerox DocuCentre V 2060/3060/3065
- Cách scan trên máy photocopy Fuji Xerox Workcentre 5325/5330/5335
- Máy photocopy Fuji Xerox Workcentre 7545/7556
- Máy photocopy Fuji Xerox Workcentre 7845/7855
- Máy photocopy Fuji Xerox DocuCentre VI 4070/5070
- Máy photocopy Fuji Xerox DocuCentre V 4070/5070
Máy photo Quang Minh chuyên cung cấp dịch vụ cho thuê máy photocopy Quý khách hàng có nhu cầu sử dụng dịch vụ của chúng tôi hãy liên hệ ngay với chúng tôi ngay hôm nay để nhận được nhiều ưu đãi nhất.
Hướng dẫn sử dụng chức năng "Scan to PC" máy photo Xerox
Sử dụng trên máy photocopy sau khi cài đặt:
| Nạp bản gốc trên bộ nạp tự động (ADF) | Nạp bản gốc trên kính |
 |
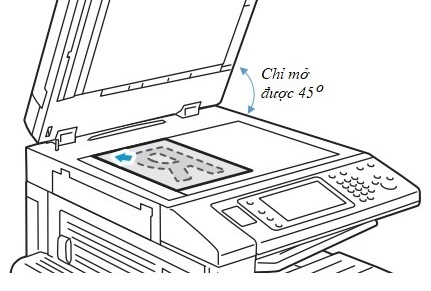 |
Nạp bản gốc
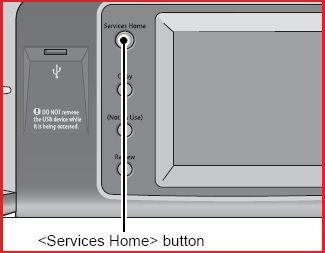
Ấn nút "Services Home"
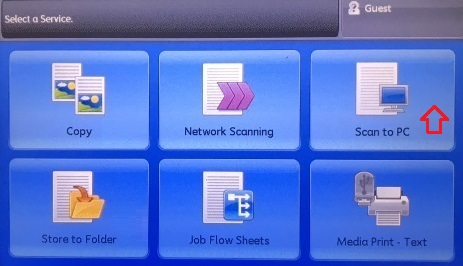
Chọn "San to PC"
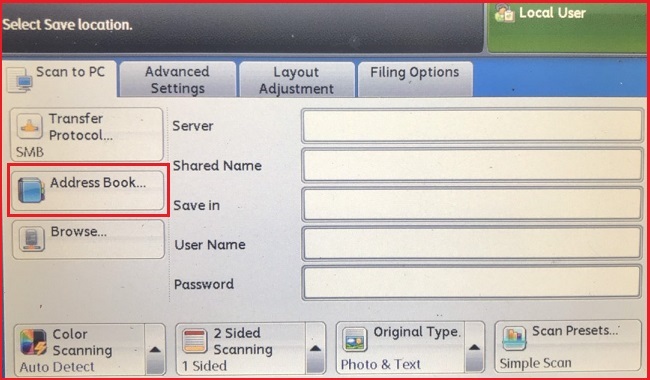
Chọn "Address Book"
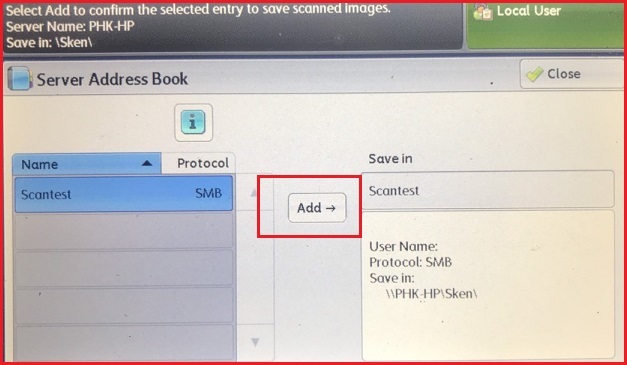
Chọn tài khoản người dùng > chọn "Add"
Cách scan 2 mặt máy Fuji Xerox
Để có các tùy chọn khác như Scan 2 mặt (2 side), Scan đen trắng (B/W), Scan màu (Color), đặt tên file, định dạng file...
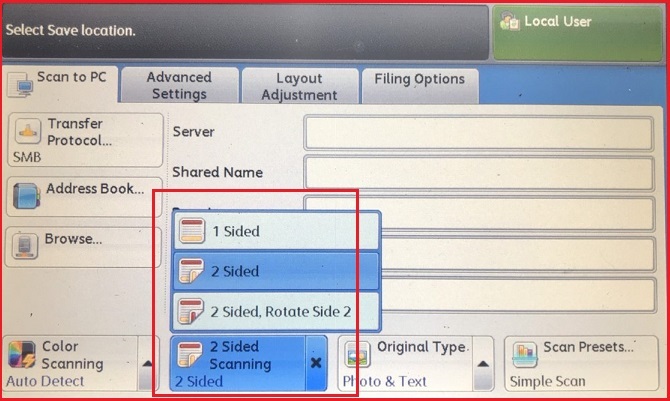
Chọn "2 Side" để Scan 2 mặt máy photocopy Fuji Xerox, "2 Sided, Rotate Side 2": Scan 2 mặt, mặt 2 xoay)
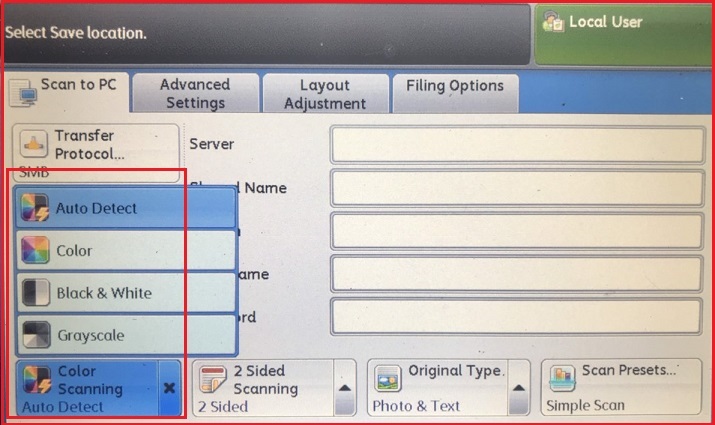
Chọn "Color" để Scan màu, "Black & White" để Scan đen trắng hoặc "Auto Detect" để máy tự động phân biệt màu sắc bản gốc
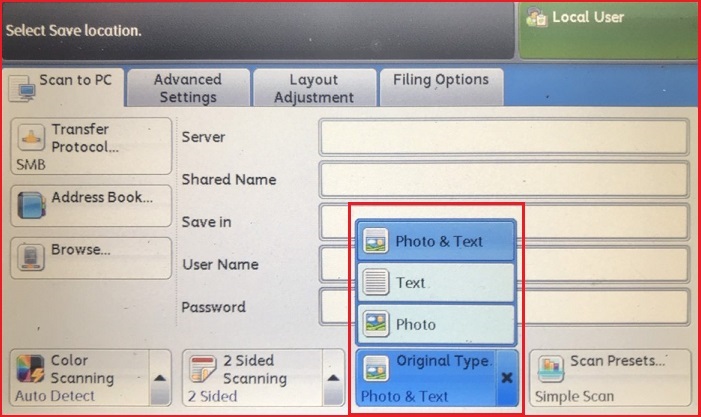
Để tối ưu hóa hình ảnh đầu ra của bản sao (bản Copy).
>> Chọn "Photo & Text": bản gốc là bản có chữ và ảnh.
>> Chọn "Text": bản gốc là bản chỉ có chữ
>> Chọn "Photo": bản gốc là bản chỉ có các hình ảnh
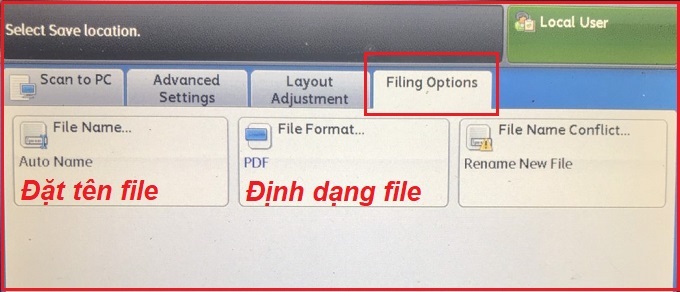
Đặt tên file Scan máy photocopy Xerox, chọn định dạng file máy photocopy Xerox >> Chọn "Filing Options"
>> "File Name...": Đặt tên file
>> "File Format...": Định dạng file (PDF, TIFF/JPEG, XPS)
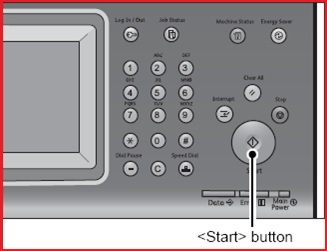
Ấn nút “Start” để bắt đầu
Quay trở về máy tính bạn chỉ cần mở thư mục (Scan) lúc trước đã tạo và Share full control trên máy tính ra là được.
Tham khảo thêm:
- Hướng dẫn cài đặt scan máy photocopy Fuji Xerox
- Hướng dẫn cài scan Xerox S2520
- Cài scan máy photocopy bằng FileZilla FTP Server
- Cài đặt địa chỉ IP của máy photocopy Fuji Xerox
- Sử dụng chức năng Scan "Store to Fonder" máy Xerox
Một số lỗi khi cài đặt và sử dụng chức năng Scan to PC
| 027-516 | Server Connection Erorr | Server SMB chưa bật |
| 027-513 | User account has insuffcient permissions | Tài khoản người dùng không có quyền hạn |
| 027-518 | Login name or a password error in SMB | Tên đăng nhập hoặc lỗi mật khẩu trong SMB |
| 027-529 | Data Read Failure From SMB Server | Lỗi đọc dữ liệu từ máy chủ SMB |
| 016-782 | Scan Server Login ERR | |
| 016-783 | Invalid Server Path | Đường dẫn máy chủ không hợp lệ |
| 016-784 | Server Write ERR | |
| 016-785 | Server HDD Full | Ổ cứng máy chủ đầy đủ |
| 018-505 | SMB-DOS protocol error in 1-005 | |
| 018-543 | Error with the folder name | Tên thư mục lỗi |
===================================================== =======================================================
=======================================================
 CHO THUÊ MÁY PHOTOCOPY QUANG MINH
CHO THUÊ MÁY PHOTOCOPY QUANG MINH
Cho thuê máy photocopy - Bảng giá cho thuê máy photocopy - Thuê máy photocopy tại Hà Nội
Email: mayphotoquangminh@gmail.com
 THUÊ MÁY PHOTOCOPY: Gọi ngay 0941.891.633 Để được Báo giá tốt nhất, Miễn Phí bảo hành bảo trì
THUÊ MÁY PHOTOCOPY: Gọi ngay 0941.891.633 Để được Báo giá tốt nhất, Miễn Phí bảo hành bảo trì
Tư Vấn Nhiệt Tình - Miễn Phí Vận Chuyển - Giao Hàng Tận Nơi - Đúng Kế Hoạch
























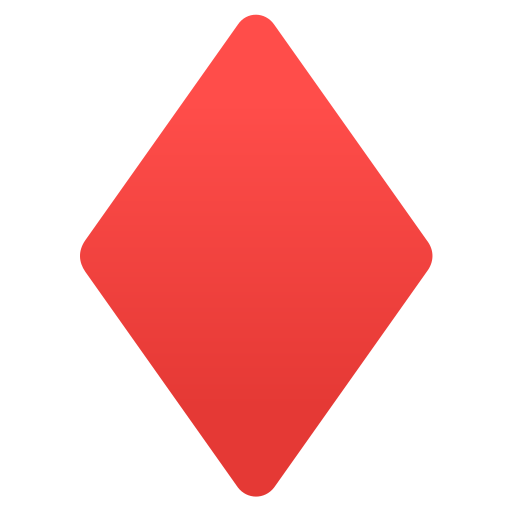 Công ty TNHH Đầu Tư và Phát Triển Dịch Vụ Quang Minh
Công ty TNHH Đầu Tư và Phát Triển Dịch Vụ Quang Minh