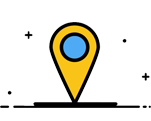Máy photocopy nói chung và máy photocopy Fuji Xerox nói riêng ngày càng được tích hợp nhiều chức năng thông minh trong đó có tính năng Quét (Scan), vì thế để nắm được cách cài đặt và sử dụng tính năng này của máy photo Fuji Xerox vui lòng tham khảo bài viết dưới đây. Máy photo Quang Minh xin cung cấp bài viết hướng dẫn cài đặt scan máy photocopy Fuji Xerox cho các dòng máy photocopy Xerox thông dụng trên thị trường Việt Nam.
Ngoài ra nếu Quý khách hàng có nhu cầu sử dụng dịch vụ cho thuê máy photocopy của chúng tôi hãy liên hệ ngay với chúng tôi ngay hôm nay để nhận được nhiều ưu đãi nhất.
Qua bài viết này bằng cách làm tương tự các bạn có thể cài đặt chức năng Scan cho các dòng máy photocopy Fuji Xerox khác nhau như:
- Hướng dẫn cài đặt máy in Fuji Xerox VI 2060/3060/3065
- Hướng dẫn cài đặt scan folder từ máy photocopy vào máy tính Fuji Xerox DocuCentre V 2060/3060/3065
- Cài đặt scan cho máy photo Xerox Workcentre 5325/5330/5335
- Hướng dẫn scan bằng máy photocopy Fuji Xerox Workcentre 7545/7556
- Cách scan máy Fuji Xerox Workcentre 7845/7855
- Scan to PC Fuji Xerox DocuCentre VI 4070/5070
- Hướng dẫn cài scan Fuji Xerox DocuCentre V 4070/5070
Hướng dẫn cài đặt scan máy photocopy Fuji Xerox WorkCentre 5335, DocuCentre 3065
(Các dòng máy khác làm tương tự)
Trên máy photocopy Xerox WC 5330/5335, Xerox DC 3060/3065 có 2 Chức năng “Scan to PC” và “Store to Folder”.
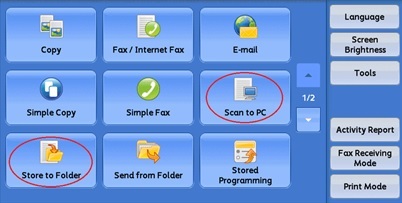
I. Cài đặt chức năng “Store to Folder”
1. Trên máy tính, mở duyệt Web (Chrome, Cốc Cốc, Microsoft Edge…) và gõ địa chỉ IP máy photocopy. VD: Địa chỉ máy photocopy là 192.168.100.65
(Nếu bạn chưa biết cách đặt và xem địa chỉ IP máy photocopy Xerox vui lòng tham khảo tại đây.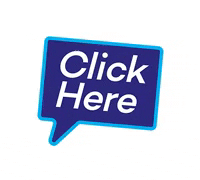 )
)
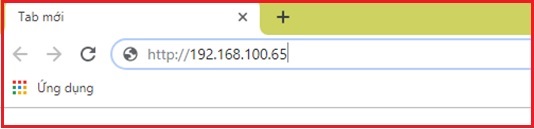
2. Ấn vào “Properties” để đăng nhập
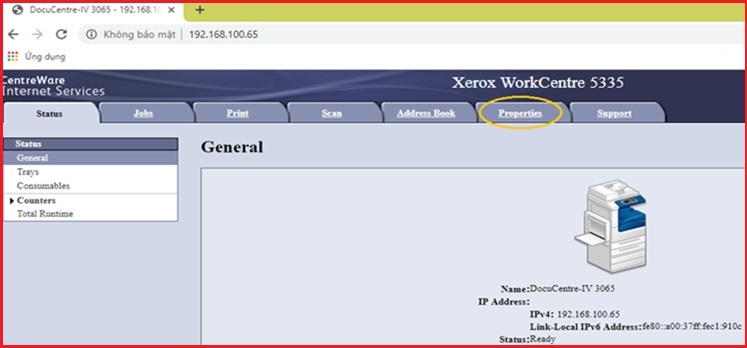
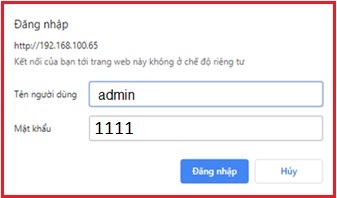
3. Chọn “Scan” > chọn “Folder” > “Create”
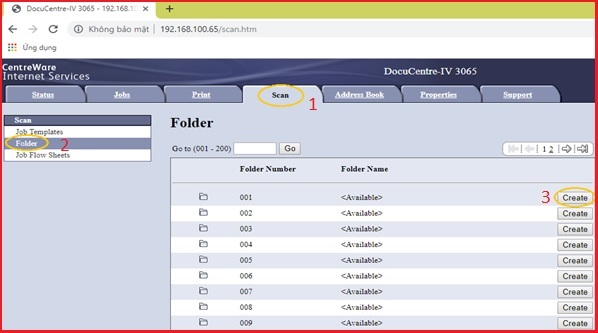
4. (Folder Name): Gõ tên người dùng (TEST1) > chọn “Check Folder Passcode ” là “Always” > đặt Passcode của mình và ấn “Apply”
Khi đặt Passcode thì các máy tính khác sẽ không lấy được file Scan. Trường hợp không muốn dùng passcode thì có thể bỏ qua..
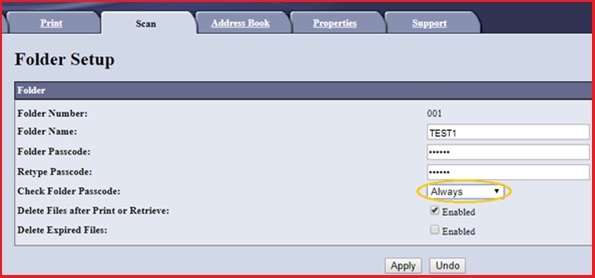
5. Chọn "Save & Close". Như vậy là bạn đã cài đặt xong chức năng "Store to Folder" trên máy photocopy Xerox.
Để sử dụng chức năng "Store to Folder" vui lòng tham khảo tại đây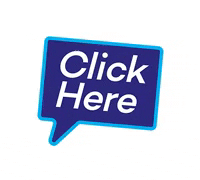
II. Cài đặt chức năng “Scan to PC”
1. Yêu cầu trước khi cài đặt chức năng scan to PC
Bật chức năng chia sẻ trên máy tính: Mở “Control panel” chọn “ Network and sharing Center” chọn “ Change advanced sharing settings”
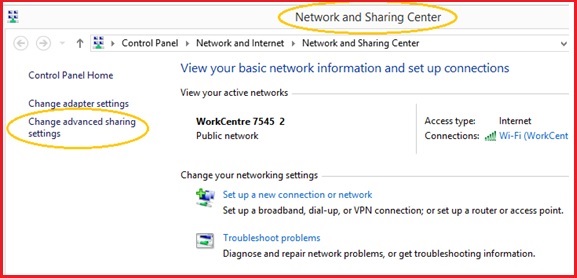
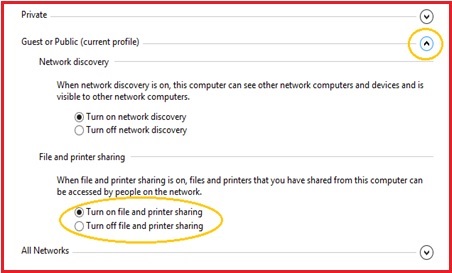
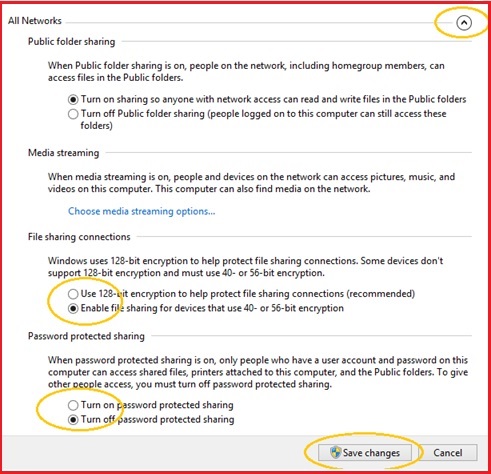
2. Tạo thư mục Share full control trên máy tính
- Phải chuột trên nền destop máy tính chọn “New” > Chọn “Folder” > đổi tên thư mục thành Scan hoặc bất kỳ gì bạn muốn.
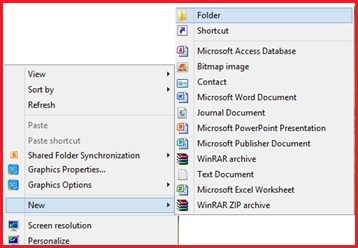
- Phải chuột trên thư mục Scan chọn “Properties”
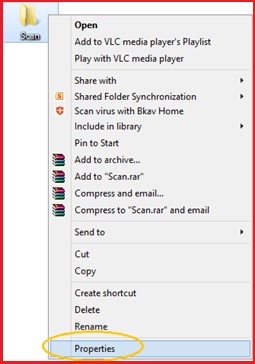
- Làm các bước tiếp, theo thứ tự.
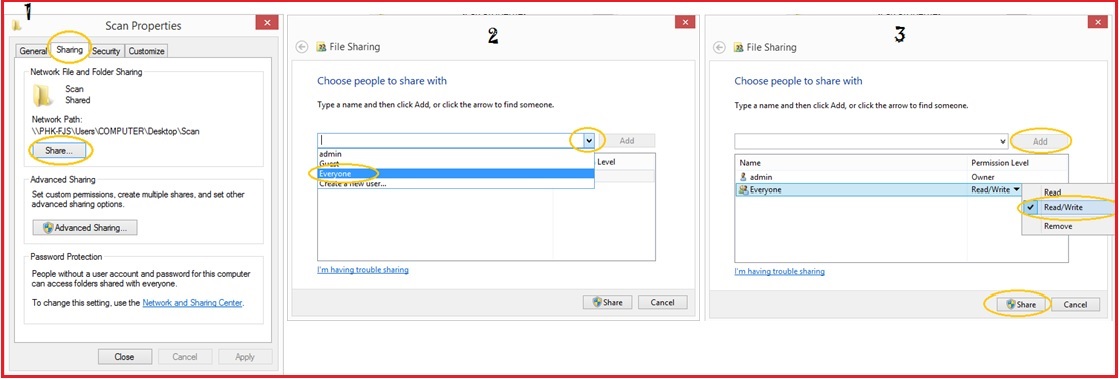
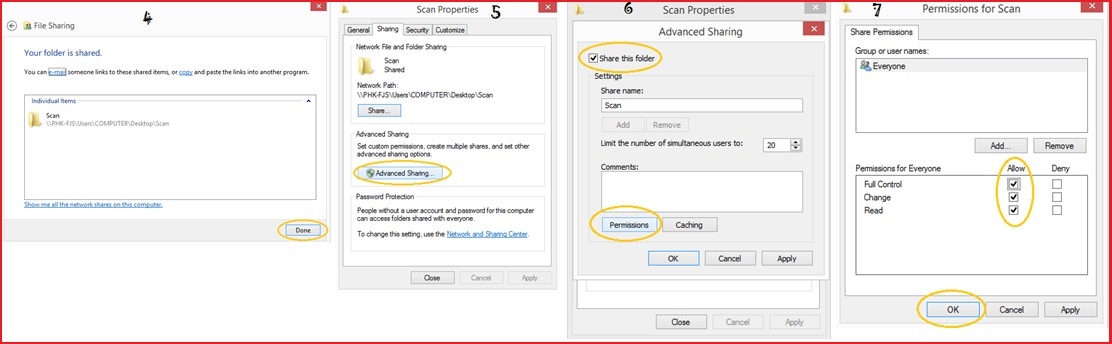
2.1 Trên máy tính, mở duyệt Web (Chrome, Cốc Cốc, Microsoft Edge…) và gõ địa chỉ IP máy photocopy. VD: Địa chỉ máy photocopy là 192.168.100.65
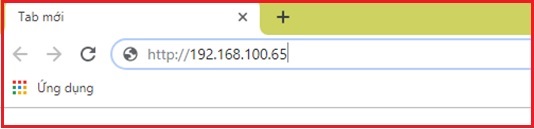
2.2. Ấn vào “Properties” để đăng nhập
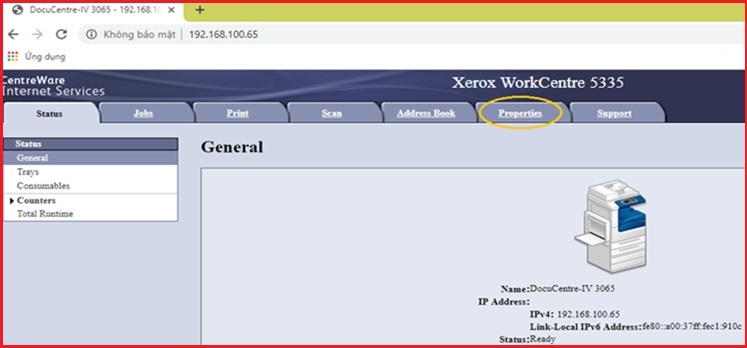
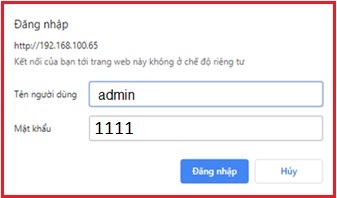
2.3. Chọn “ Address Book ” sau đó chọn “ Add New Name ”
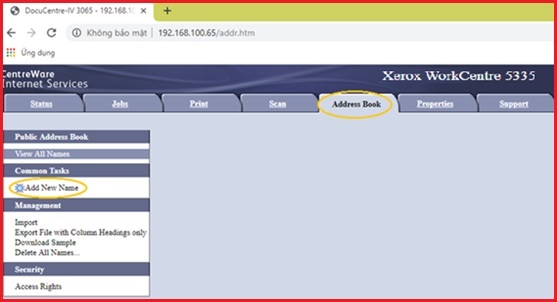
2.4. Chú ý: Chọn “SMB ”
Name: Tên người dùng
Server Name/IP Address: Computer name hoặc IP tĩnh của máy tính
Shared Name: Thư mục mà bạn tạo và đã shared full control lúc trước.
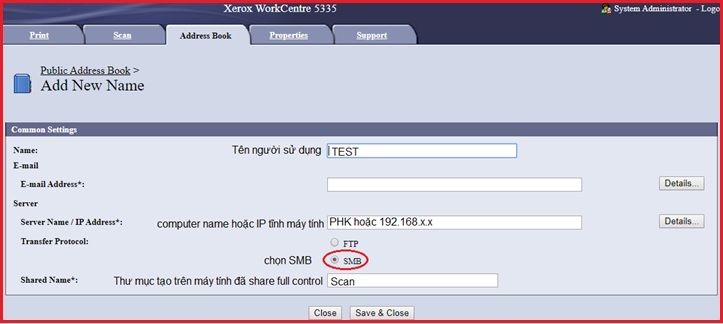
2.5 Chọn "Save & Close". Như vậy là bạn đã cài đặt xong chức năng "Scan to PC" trên máy photocopy Xerox.
Cách scan 2 mặt máy Fuji Xerox
Để có các tùy chọn khác như Scan 2 mặt (2 side), Scan đen trắng (B/W), Scan màu (Color), đặt tên file, định dạng file...
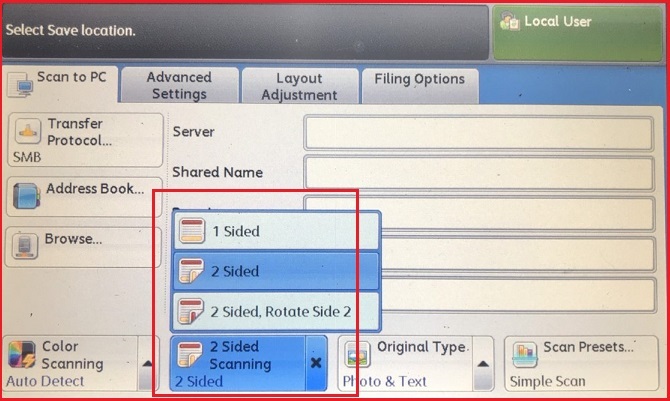
Để sử dụng chức năng "Scan to PC" vui lòng tham khảo tại đây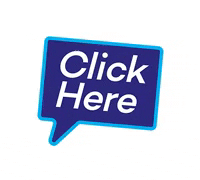
Ngoài ra các bạn có thể tham khảo thêm các bài viết liên quan:
- Hướng dẫn cài scan xerox s2520
- Hướng dẫn sử dụng máy photocopy Xerox S2520
- Cài scan máy photocopy bằng FileZilla FTP Server
- Cài đặt địa chỉ IP của máy photocopy Fuji Xerox
- Sử dụng chức năng Scan "Store to Fonder" máy Xerox
=================================================================================================================
 CHO THUÊ MÁY PHOTOCOPY QUANG MINH
CHO THUÊ MÁY PHOTOCOPY QUANG MINH
Cho thuê máy photocopy Ricoh - Cho thuê máy photocopy Fuji Xerox - Cho thuê máy photocopy tại Hà Nội
























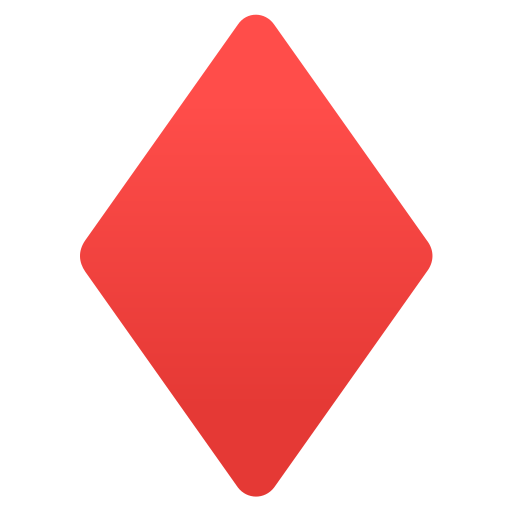 Công ty TNHH Đầu Tư và Phát Triển Dịch Vụ Quang Minh
Công ty TNHH Đầu Tư và Phát Triển Dịch Vụ Quang Minh