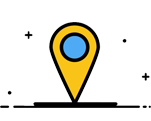Chiếc máy photocopy Fuji Xerox DocuCentre S2520 khổ A3 được thiết kế nhỏ gọn tiết kiệm không gian văn phòng của bạn, với chức năng Copy - In mạng - Scan màu khổ A3 giúp bạn xử lý hầu hết công việc ở văn phòng.
Ngoài ra máy photocopy Xerox S2520 còn tích hợp sẵn tính năng in hai mặt tự động (bộ đảo bản sao tự động Duplex) và khay nạp giấy tự động (bộ nạp bản gốc tự động DADF), với tốc độ 25 trang/phút máy photocopy Fuji Xerox S2520 giúp bạn xử lý công việc nhanh chóng và hiệu quả hơn.
Để sử dụng chức năng Scan của máy photocopy Xerox S2520, máy photo Quang Minh - Dịch vụ cho thuê máy photo xin cung cấp bài viết hướng dẫn sử dụng máy photocopy Xerox S2320/S2520 dưới đây sẽ giúp Quý khách hàng sử dụng máy dễ dàng, đơn giản hơn.
|
|
Máy photocopy FUJI XEROX DocuCentre S2320/S2520 - Chức năng chuẩn: Copy/In mạng/Scan màu - DADF - Duplex - Tải driver máy in XEROX DocuCentre S2320/S2520
|
Hướng dẫn sử dụng máy photocopy Xerox DocuCentre S2320/S2520
Hướng dẫn sử dụng chức năng photocopy
Bước 1: Nhấn vào nút "Copy" bên màn hình trái màn hình xuất hiện như sau:
- Chọn cỡ giấy photocopy mong muốn : A3, A4, A5
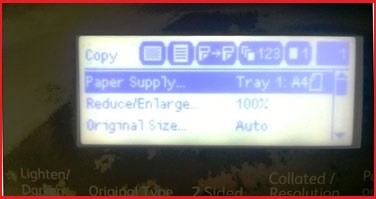
- Nếu photocopy A4 chọn Tray 1 (khay nạp giấy tự động 250 tờ)
- Nếu photocopy A3 hoặc A5 chọn Tray 3 ( khay nạp giấy đa năng nằm bên phía tay trái, bật khay đa năng ra, lựa chọn khổ giấy phù hợp, có thể tuỳ chọn khổ A3, A4, A5 ở khay đa năng đều được)
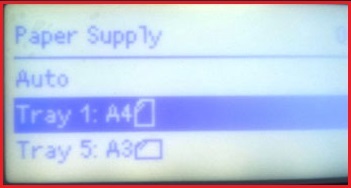
Bước 2: Đặt bản cần photo vào máy S2320/S2520
- Nếu đặt ở mặt gương thì mặt cần photo đặt úp xuống phía dưới (thường những loại giấy mỏng dễ rách thì nên đặt trên mặt gương)
- Nếu đặt ở khay nạp tự động ADF thì đặt mặt cần photo ngửa lên trên (thường dùng cho photo tài liệu nhiều tờ, photo hai mặt tự động)
Bước 3: Nhấn số bản copy cần tạo ra ở phía dãy phím số.
Bước 4: Nếu muốn copy hai mặt tự động (nếu photo 1 mặt thì bỏ quá bước 4)
- Nhấn vào Nút 2 Sided, ấn phím 2 Sided để chọn chế độ : 2 >> 2 Sided
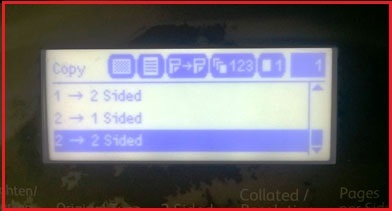
Bước 5: Chỉnh đậm nhạt cho bản sao chụp (nếu để mặt định thì bỏ qua bước 5)
- Nhấn vào nút Lighten/ Darken để tăng hoặc giảm độ đậm nhạt của bản cần sao chụp
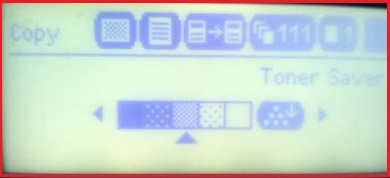
Bước 6: Nhấn Start để thực hiện công việc.
Lưu ý: Trong quá trình thiết lập, nếu thao tác sai bước nào đó, muốn trở về mặt định thì nhấn nút Clear All, muốn dừng lệnh photo nhấn nút Stop
Một số nút còn lại của dãy phím điều khiển:
ID card: photo thẻ ID (không quan trọng) thực hiện như nút Copy
Fax: Đây là tính năng lắp thêm (hiện tại không có)
2 Sided: chỉnh photo 2 mặt tự động
Original Type: Chọn loại văn bản để photo (không quan trọng)
Page per Side: Tỷ lệ bản sao so với bản gốc, bằng ½ hoặc ¼
Back: Quay trở lại thao tác đầu
Power Saver: Tiết kiệm điện năng (chế độ ngủ)
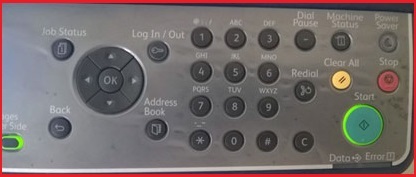
Những nút còn lại Job Status, Machine Status, Radial, Log In/Out dành cho kỹ thuật viên sửa máy.
Hướng dẫn cài scan Xerox S2520/S2320
Để login trước khi cài đặt: ID người dùng: 11111; Mật khẩu: x-admin >> xem hướng dẫn Cài scan máy photo Xerox 3065 win 10 (cách làm tương tự)
Hướng dẫn sử dụng chức năng Scan của máy photocopy Fuji Xerox 2320/S2520
Bước 1: Nhấn vào nút Scan trên màn hình bên trái
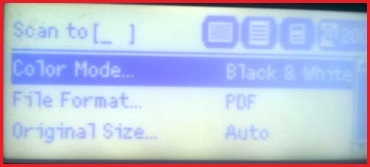
Color Mode: Chọn kiểu scan : màu hay trắng đen
File Format: định dạng file Scan, file PDF hay file ảnh JPG, TIT,…
Original Size: Chọn hướng và kích cỡ bản scan
Bước 2: Thực hiện như bước 2 của chức năng photo
Bước 3: Nhấn vào nút Address Book để chọn User (Chọn máy tính để đẩy bản scan về lưu trữ trên thư mục máy đã cài đặt scan)
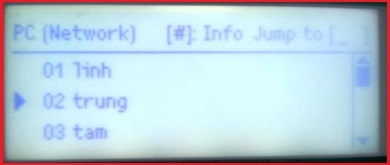
Bước 4: Nhấn Start để thực hiện
Hướng dẫn cách Reset Drum Máy photocopy Fuji Xerox 2320/S2520
Bước 1: Giữ phím "0" khoảng 5s đồng thời ấn phím "Start" nhập password 6789 ấn "Start"
Bước 2: Nhập code 950-807 nhấn "Start" 2 lần màn hình xuất hiện thông báo "DONE" hoặc "END" >> tắt máy đi bật lại.
Hướng dẫn cài đặt máy in Fuji Xerox S2320/S2520
Máy photo Quang Minh-Cho thuê máy photo xin chia sẻ hướng dẫn cài in qua máy photocopy Fuji Xerox DocuCentre S2011/S2320/S2520, 3 mẫu máy này là các model mới trên thị trường của Xerox, chúng có đầy đủ chức năng in qua mạng, in qua usb, scan, photocopy tài liệu. Với giá thành rẻ mà đầy đủ chức năng nên được nhiều các doanh nghiệp lựa chọn.
Cài in máy photocopy Fuji Xerox DocuCentre S2011/S2320/S2520 gồm các điều kiện sau:
1: Máy photocopy được cấp 1 địa chỉ mạng.
2: Driver chuẩn của máy Fuji Xerox DocuCentre S2011/S2320/S2520.
3: Máy tính bàn hoặc laptop có kết nối mạng (chạy hệ điều hành windows 7, 8, 8.1, 10,11)
Các bước cài in máy photocopy Fuji Xerox DocuCentre S2011/S2320/S2520
1: Kết nối máy photocopy với mạng bằng cáp mạng, hệ thống mạng này phải cùng với hệ thống mạng của máy tính đang sử dụng.
2: Tải driver của máy xerox S2011/S2320/S2520 64bit tại đây, bản 32 bit tại đây
3: Cách bước cài đặt như sau:
- Chuột phải vào file driver vừa tải về chọn "Open" sau đó chọn "Accept"
- Chọn mục "Standard" sau đó máy sẽ tự dò máy có trong mạng nội bộ của bạn.
- Chọn Tích vào ô vuông nhỏ có hiện mã máy tương ứng, sau đó chọn "Next".
- Chọn tích vào ô "Yes" sau đó chọn "Install".
- Chọn "Finish" và "Yes" để hoàn tất quá trình cài.
Đến đây máy đã có thể in được rồi nhưng mặc định của máy Fuji Xerox DocuCentre S2011/S2320/S2520 là khổ giấy "Letter" nên ta chỉnh về đúng chuẩn khổ A4.
- Các bạn vào mục "ControlPanel" > "Devices and Printes".
- Chuột phải vào máy photocopy vừa cài chọn "Printing Preferences"
- Mục Paper chọn mũi tên xuống " ▼ " rồi chọn size và chọn khổ " A4".
- Ấn "Apply" và "OK" để lưu lại.
Một số lỗi khi cài in máy photocopy Fuji Xerox DocuCentre S2011/S2320/S2520
- Máy tính khi cài không dò thấy máy photocopy : Kiểm tra lại dây mạng có kết nối với máy photocopy hay chưa (quan sát đèn tín hiệu ở lỗ cắm mạng).
- Máy tính khi cài không dò thấy máy photocopy : Kiểm tra máy tính và máy photocopy đã cùng 1 mạng Lan hay chưa.
- Máy photocopy không nhận địa chỉ IP: Chuyển IP máy photocopy sang chế độ nhận IP động.
- Máy đã cài in thành công nhưng in không in được : Hủy lệnh in > khởi động lại máy tính, nếu không được cài lại windows.
- Máy tính cài thành công nhưng bị mất máy in: Cài lại windows.
Tham khảo thêm các bài viết khác
- Cách scan tài liệu từ máy photocopy Fuji Xerox
- Phần mềm scan Fuji Xerox
- Cài scan Email máy photo Xerox
- Cài đặt scan cho máy Fuji Xerox 2060
- Hướng dẫn cài đặt máy in Fuji Xerox 2060
- Kết nối máy in Fuji Xerox với điện thoại
+++++++++++++++++++++++++++++++++++++++++++++++++++++++++++++++++++++++++++++++++++++++++++++++++++++++++++++++++++
Cho thuê máy photocopy - Cho thuê máy photocopy màu - Cho thuê máy photocopy tại Hà Nội
 THUÊ MÁY PHOTOCOPY: Gọi ngay 0941.891.633. Để được báo giá tốt nhất, Miễn phí bảo trì
THUÊ MÁY PHOTOCOPY: Gọi ngay 0941.891.633. Để được báo giá tốt nhất, Miễn phí bảo trì
Tư vấn nhiệt tình - Miễn phí vận chuyển - Giao hàng tận nơi - Đúng kế hoạch



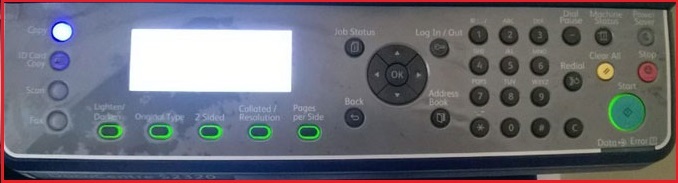























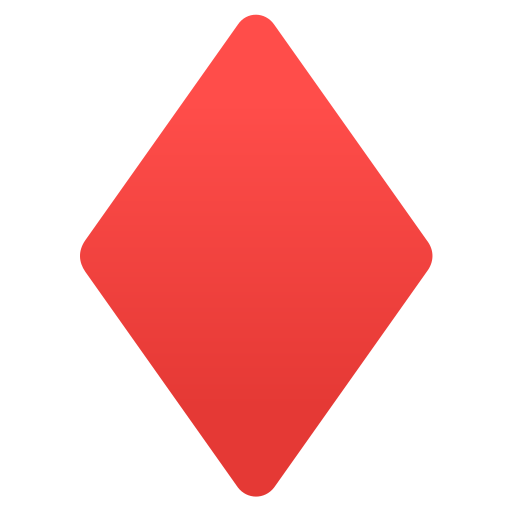 Công ty TNHH Đầu Tư và Phát Triển Dịch Vụ Quang Minh
Công ty TNHH Đầu Tư và Phát Triển Dịch Vụ Quang Minh