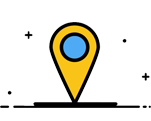Máy photo Quang Minh cung cấp dịch vụ cho thuê máy photo, trong cài đặt và sử dụng chức năng In (Print) của máy photocopy cần lưu ý cách chọn để máy photocopy có thể nhận dạng được khổ giấy. Tránh trường hợp máy máy in sai khổ giấy dẫn đến kẹt giấy, máy không in hoặc in ra các bản in bị sai nội dung...Máy photocopy khác các máy in nhỏ để bản ở chỗ máy photocopy có khả năng in các khổ giấy khác nhau như A3, A4, A5 vì thế máy có các sensor để nhận biết các khổ giấy này, nếu trong quá trình chọn in chúng ta chọn không đúng hoặc khổ giấy không phải khổ giấy mày máy photocopy được setup, ví dụ máy được đặt là khổ giấy A4 (210 x 297 mm) nhưng chú ta lại để giấy letter (8.5 x 11 inch) sẽ đẫn đến việc máy photocopy nhận sai khổ giấy và bị kẹt giấy.
Dịch vụ cho thuê máy photocopy xin cung cấp bài viết dưới đây để giúp Quý vị có thể chọn in cho các định dạng file khác nhau như Word, Excel, PDF, JPG...hoặc chọn in từ A3 sang A4 hoặc ngược lại, cách chọn khay giấy khi in.
Phần mềm đọc file PDF - Foxit Reader 9.7 (Dowload)
Phần mềm đọc file PDF - Adobe Reader (Dowload)
1. Cách chọn khi in file PDF khổ giấy A4 trên máy photocopy Xerox.
- Cách in file PDF vừa khổ A4
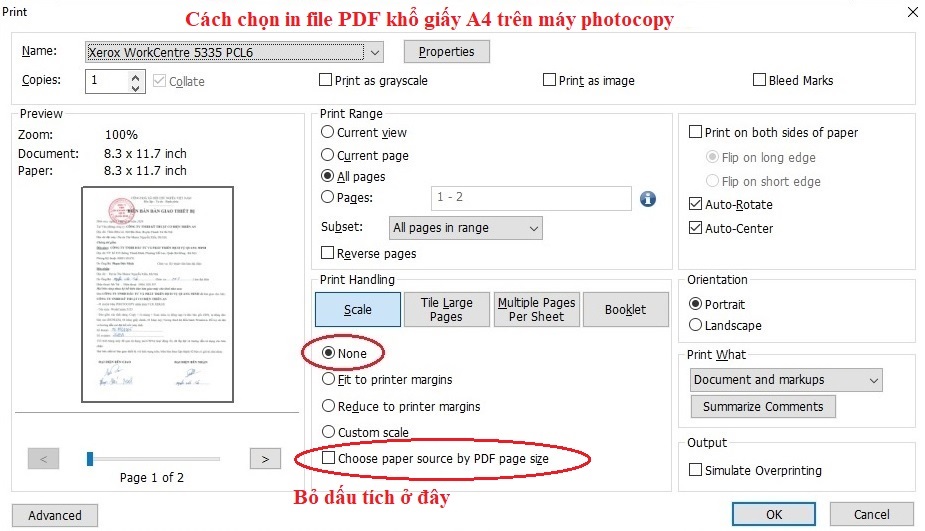
2. Cách chọn khi in file PDF khổ giấy A3 trên máy photocopy Xerox.
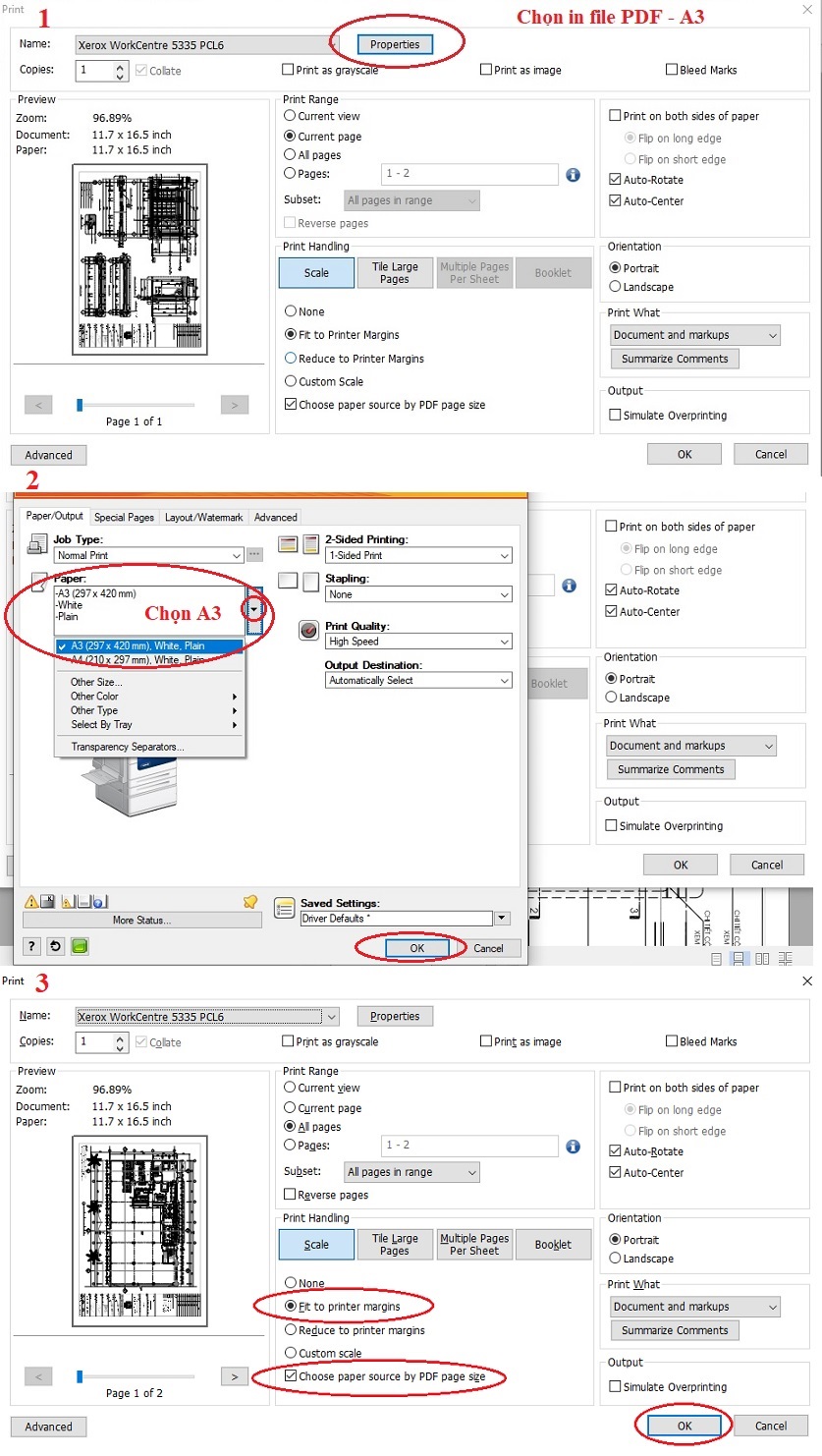
3. Cách chọn khi in file PDF A3 thành khổ giấy A4 trên máy photocopy Xerox.
- Cách in file PDF vừa khổ A3
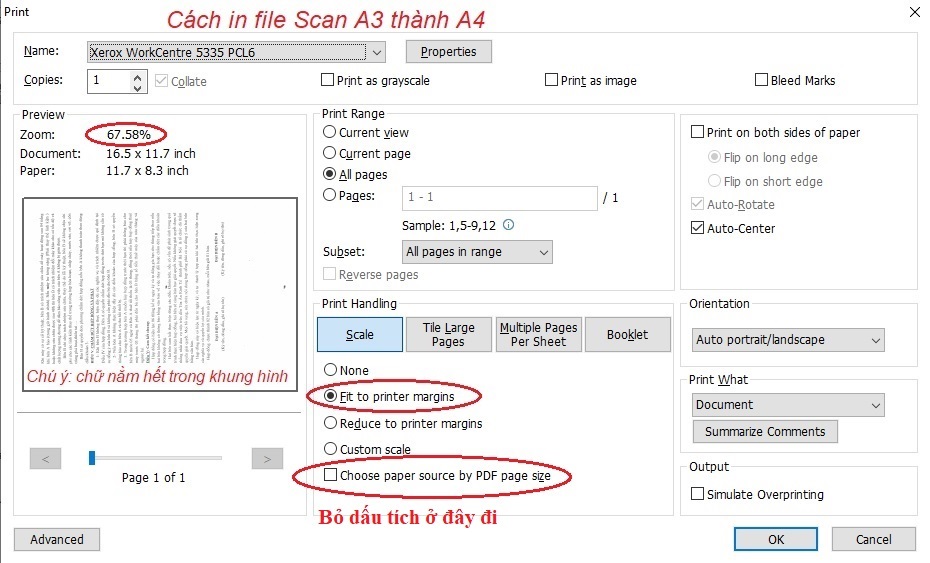
4. In File PDF không chạy được (chỉ chạy được vài chục phần trăm)
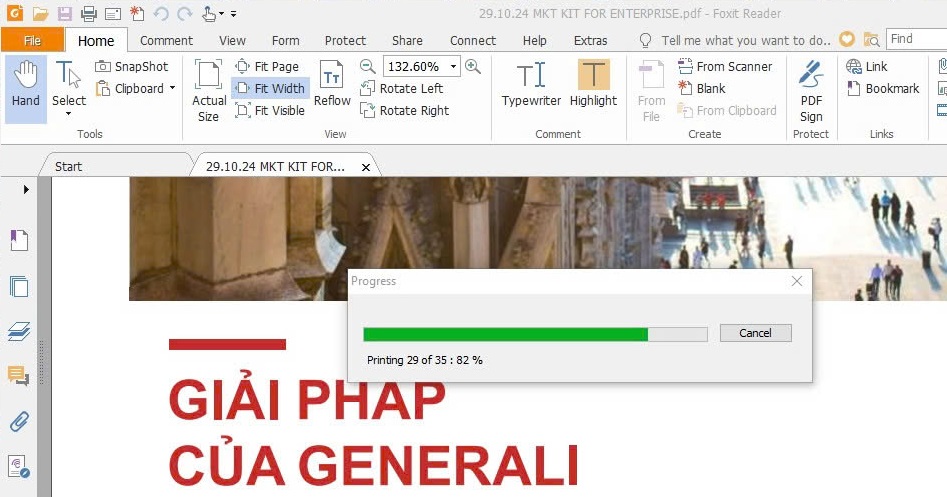
>>> Chọn "Print as image"
5. Cách chọn khi in file ảnh (.jpg) trên máy photocopy.
- Cách in ảnh từ máy tính ra giấy A4
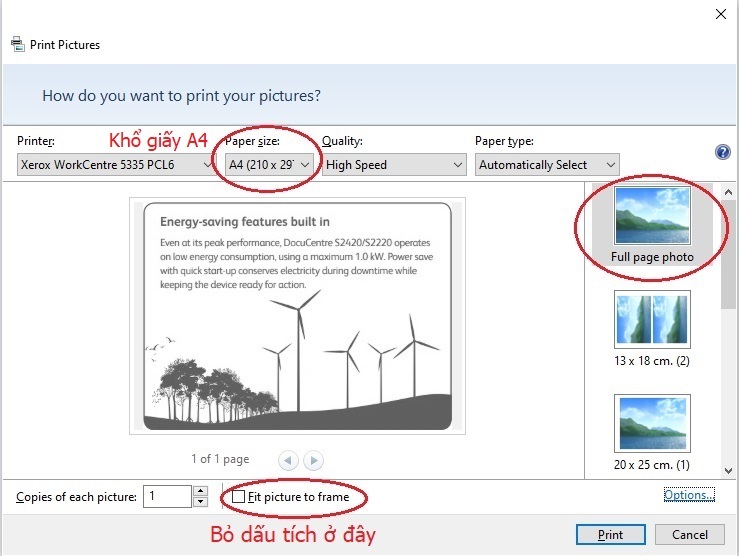
Trường hợp in không được bạn cần chọn khay. Chọn "Option" sau đó chọn "Printer Properties..."
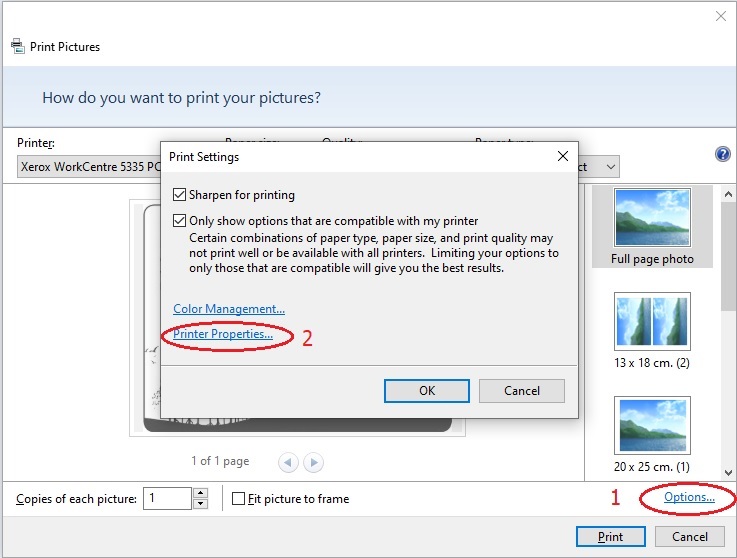
Chọn khay giấy máy in Fuji Xerox
- Sau đó chọn theo thứ tự 1 >> 2 như hình dưới (Bạn có thể chọn khay 1 (Tray 1) hoặc 2 đến khi nào ảnh in ra đạt yêu cầu là được.
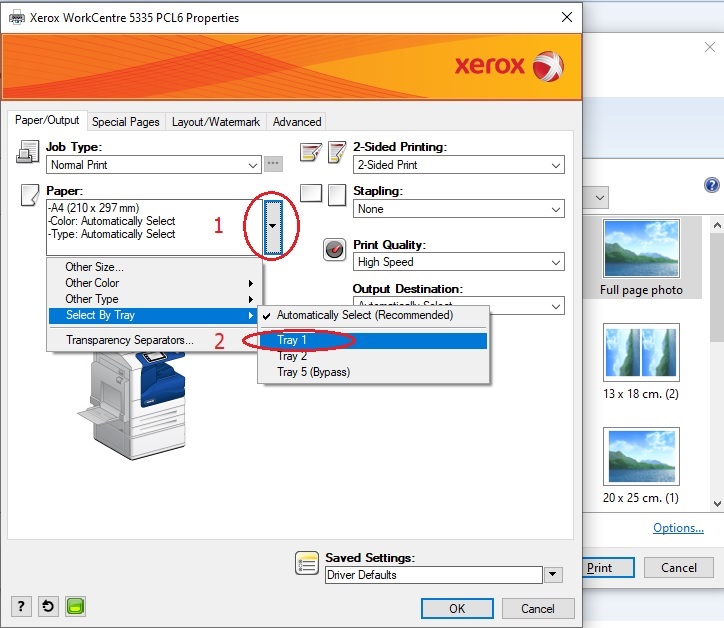
6. Cách chọn khi in với Office Word hoặc Excel trên máy photocopy.
Bạn muốn chọn khay giấy hoặc in 2 mặt với file Word hoặc Excel. Chọn file cần in sau đó ấn "Ctrl + P" >> chọn "Printer Properties"
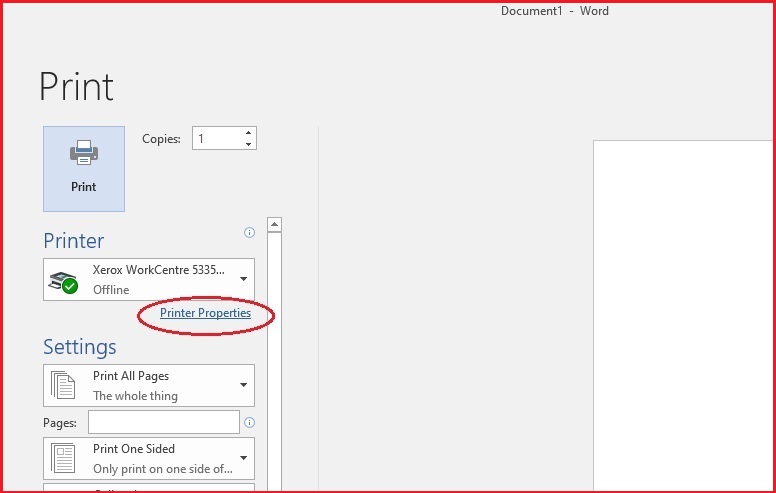
7. Chọn khay giấy máy in Fuji Xerox
- Chọn in một mặt (1-Side) hoặc 2 mặt (2-Side). (Hướng dẫn chọn khay đối với máy photocopy Xerox)
- Cách in 2 mặt từ máy tính ra máy photo >> Chọn "2-Side Print" để in 2 mặt
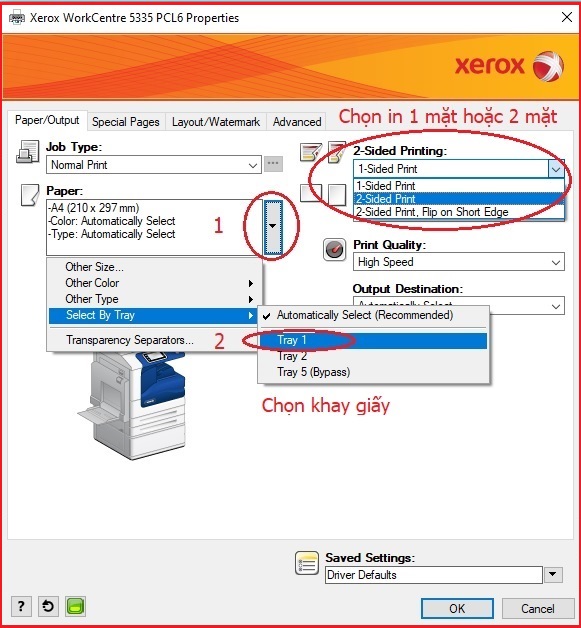
Chọn khổ giấy A4 sau khi cài đặt Driver
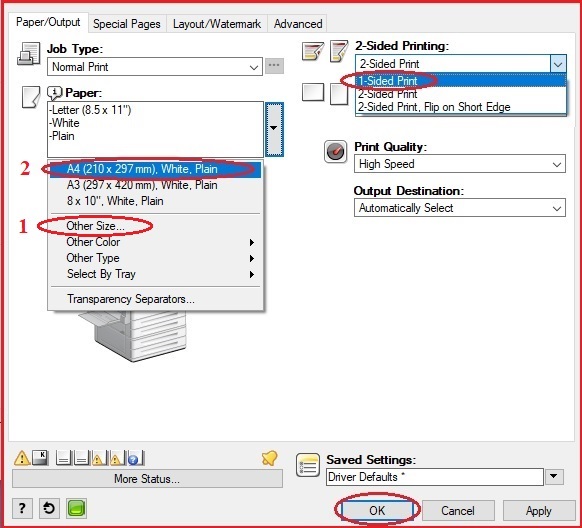
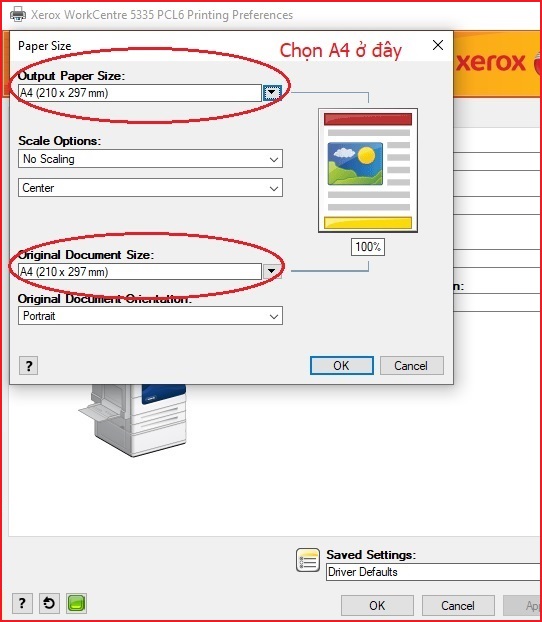
Tắt chức năng Banner Sheet để máy photocopy WorkCentre 5335 không in thêm một tờ khi sử dụng chức năng Print
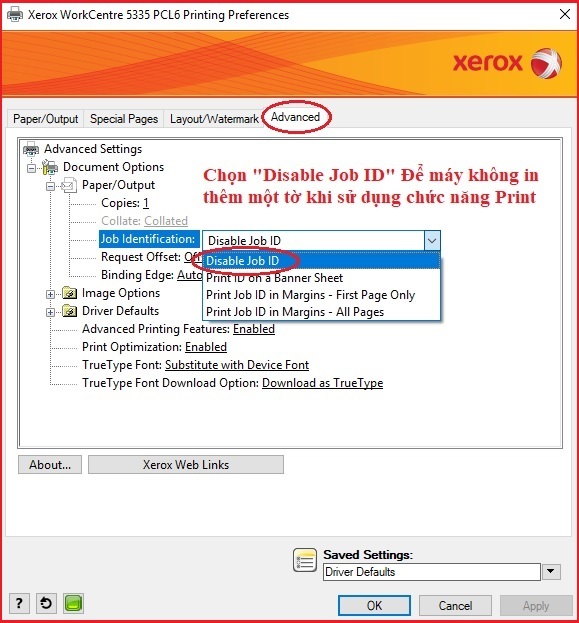
8. Chọn khay giấy máy photocopy Ricoh MP 4054/5054.
- Các dòng máy Ricoh như MP 2554/3054/3554; MP 2555/MP 3055/MP 3555/4055/5055/6055 làm tương tự.
Chọn In "Ctrl + P" >> chọn "Print Properties" >> Chọn "Input Tray" >> chọn khay giấy bạn cần in
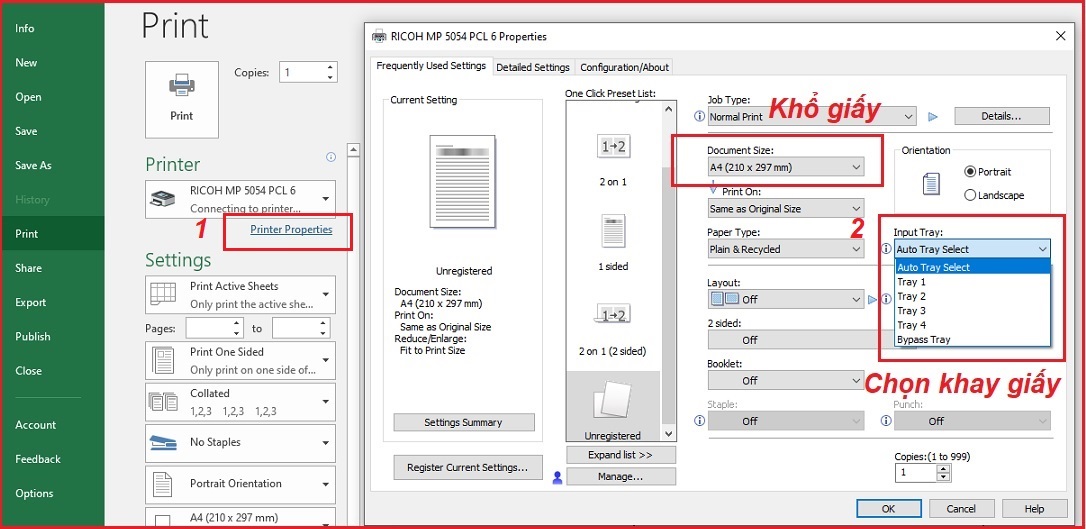
9. Cách in 2 mặt trên máy photo Ricoh
- Chọn tương tự chúng ta có cách in 2 mặt máy in Ricoh Aficio cho các dòng máy Ricoh khác như: MP 4054/5054/6054, Ricoh MP 4002/5002, Ricoh MP 6002/7002/7502; Ricoh MP 6503/7503; Ricoh MP 4001/5001/6001/7001... và một số dòng máy khác làm tương tự.
Chọn In "Ctrl + P" >> chọn "Print Properties" >> Chọn "2 side" >> chọn in khay giấy ngang "Long Edge End(Open to Left/Top)", chọn in khay giấy dọc "Short Edge End(Open to Top/Left)
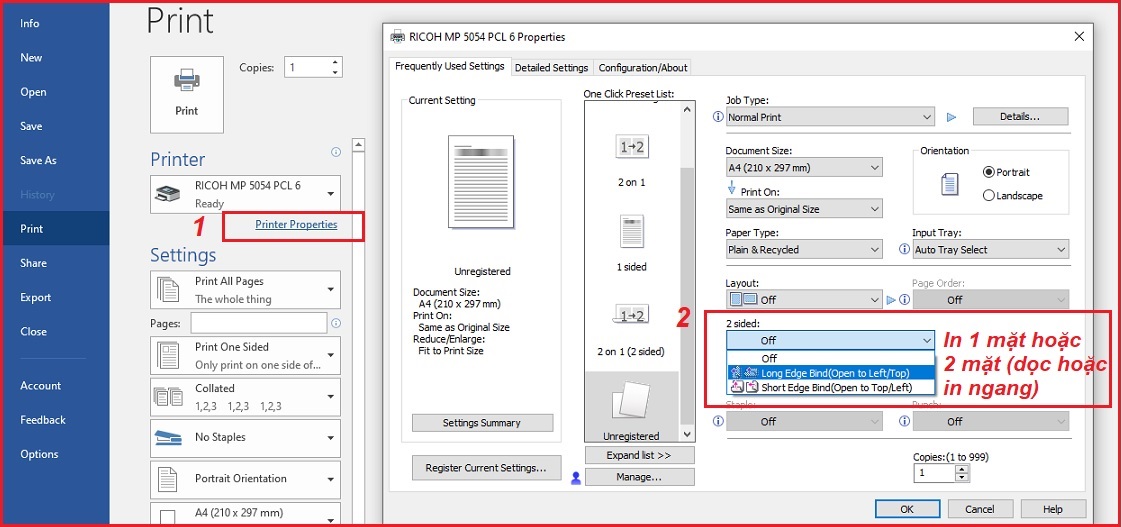
Tham khảo thêm:
- Hướng dẫn cài đặt scan máy photocopy Fuji Xerox
- Hướng dẫn cài scan Xerox S2520
- Cài scan máy photocopy bằng FileZilla FTP Server
- Cài đặt địa chỉ IP của máy photocopy Fuji Xerox
- Hướng dẫn sử dụng máy photocopy Ricoh
- Lấy file scan từ máy photo Ricoh
=============================================

 =============================================
=============================================
 CÔNG TY TNHH ĐẦU TƯ VÀ PHÁT TRIỂN DỊCH VỤ QUANG MINH
CÔNG TY TNHH ĐẦU TƯ VÀ PHÁT TRIỂN DỊCH VỤ QUANG MINH
Cho thuê máy photocopy tại Hà Nội - Sửa chữa bảo trì máy photocopy - Mua bán máy photocopy tại Hà Nội
Email: mayphotoquangminh@gmail.com
 THUÊ MÁY PHOTO: Gọi ngay 0941.891.633 Để được Báo giá tốt nhất, Miễn Phí bảo hành bảo trì
THUÊ MÁY PHOTO: Gọi ngay 0941.891.633 Để được Báo giá tốt nhất, Miễn Phí bảo hành bảo trì
Tư Vấn Nhiệt Tình - Miễn Phí Vận Chuyển - Giao Hàng Tận Nơi - Đúng Kế Hoạch


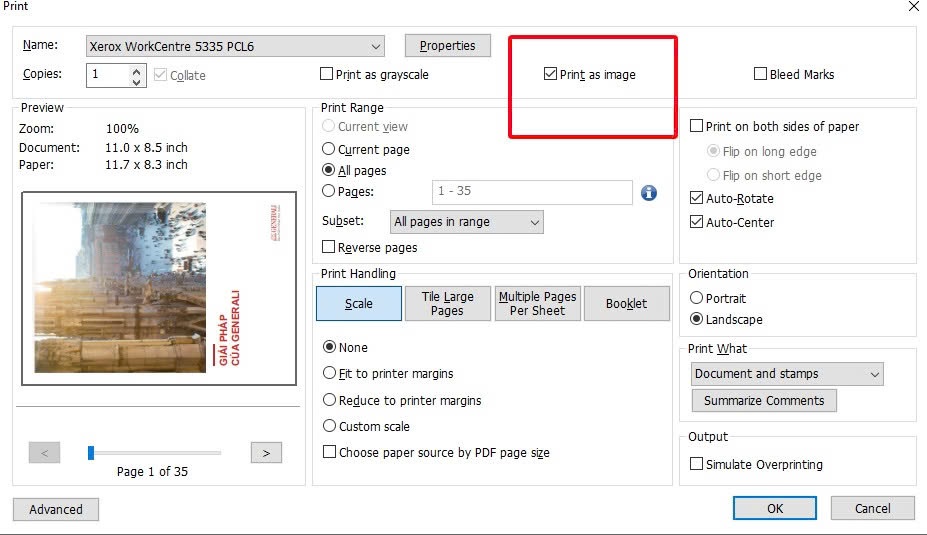






















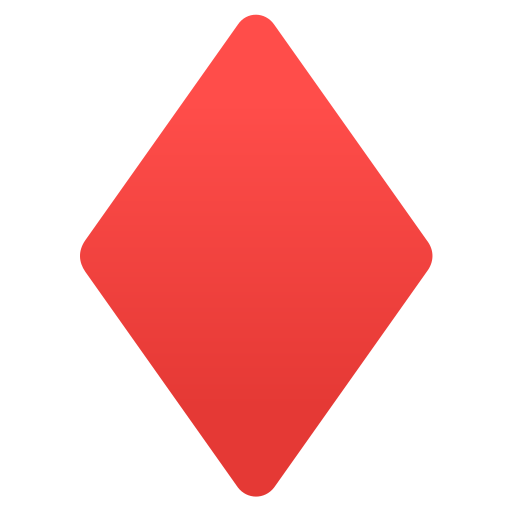 Công ty TNHH Đầu Tư và Phát Triển Dịch Vụ Quang Minh
Công ty TNHH Đầu Tư và Phát Triển Dịch Vụ Quang Minh