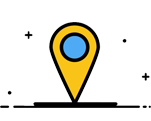Máy photocopy Ricoh được thiết kế gọn mẫu mã đẹp và trang bị chức năng Scan màu hiện đại, Scan hai mặt tùy chỉnh độ phân giải theo ý muốn và có thể định dạng sang các file PDF hoặc file TIFF/JPEG và hay hơn cả chính là Scan trực hiếp từ USB hoặc thẻ SD CARD giúp cho Quý khách luu trữ tại liệu vào USB nhanh chóng hơn rất tiện lợi.
Máy photo Quang Minh cung cấp dịch vụ cho thuê máy photocopy tại Hà Nội xin hướng dẫn Cài scan máy photo Ricoh trên Win 10, 11 (Scan to PC) và hệ điều hành khác như win 10, 8, 8.1, 7 sẽ giúp các bạn tự cài đặt mà không cần hỗ trợ từ nhà cung cấp máy. Máy photocopy của hãng Ricoh được thiết kế Scan bảo mật, điều này sẽ giúp các tài liệu khi về máy tính được bảo mật tối đa.
Qua bài viết này bằng cách làm tương tự các bạn có thể cài đặt và Lấy file scan từ máy photo Ricoh với các dòng máy photocopy Ricoh khác nhau như:
- Hướng dẫn cài scan máy Ricoh 5002/4002
- Cách lấy file scan từ máy photocopy Ricoh MP 2554/3054/3554/4054/5054/6054
- Cài Scan máy photo Ricoh 5001/4001/6001/7001
- Cài scan máy photo Ricoh 6002/7002/7502
- Cài Scan máy photocopy Ricoh MP 2555/MP 3055/MP 3555/4055/5055/6055
- Cài máy Scan RICOH MP C4503/C5503/C6003
Cài đặt chức năng Scan to folder máy photocopy Ricoh
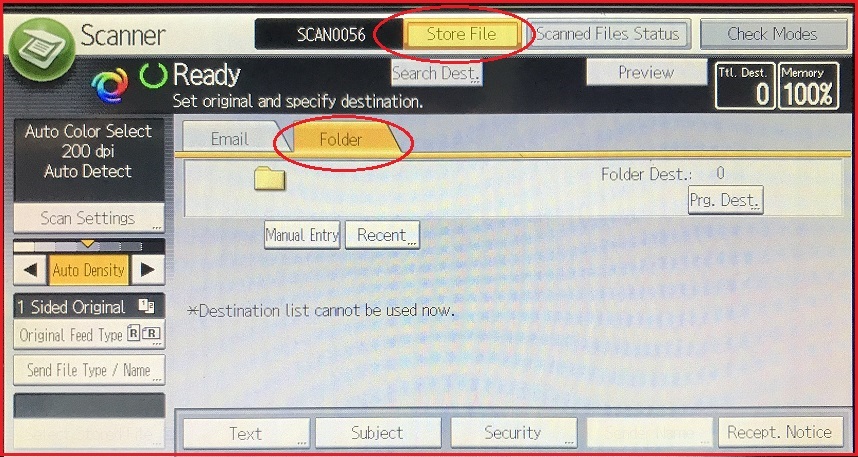
1. Yêu cầu trước khi cài đặt chức năng scan to PC
Bật chức năng chia sẻ trên máy tính: Mở “Control panel” chọn “ Network and sharing Center” chọn “ Change advanced sharing settings”
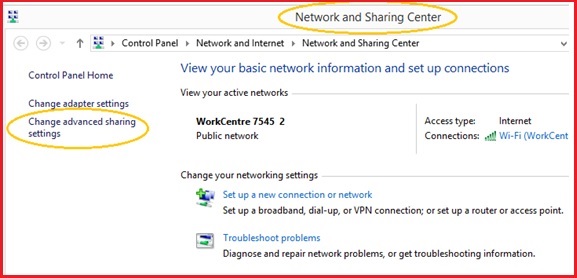
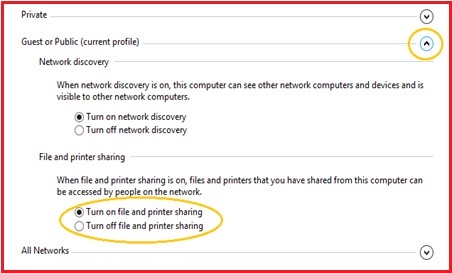
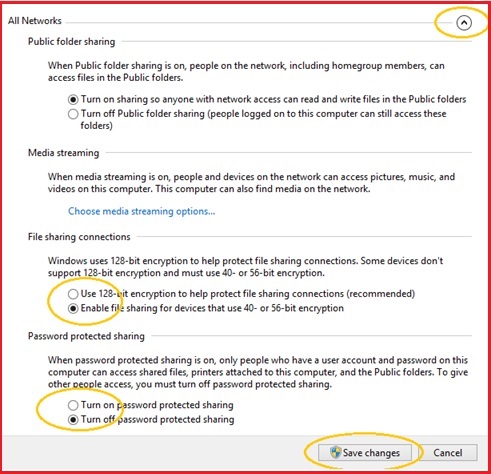
2. Tạo thư mục Share full control trên máy tính
- Phải chuột trên nền destop máy tính chọn “New” > Chọn “Folder” > đổi tên thư mục thành Scan hoặc bất kỳ gì bạn muốn.
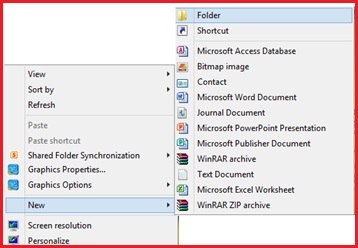
- Phải chuột trên thư mục Scan chọn “Properties”
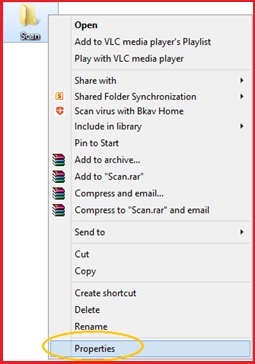
- Làm các bước tiếp, theo thứ tự.
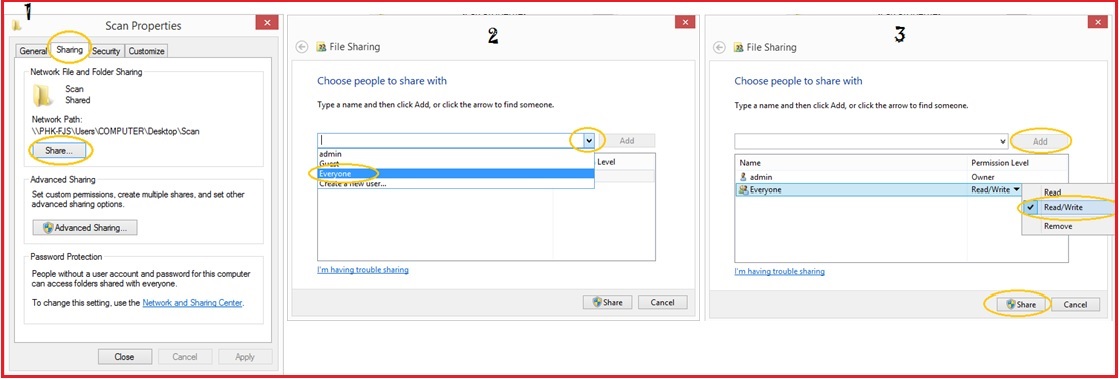
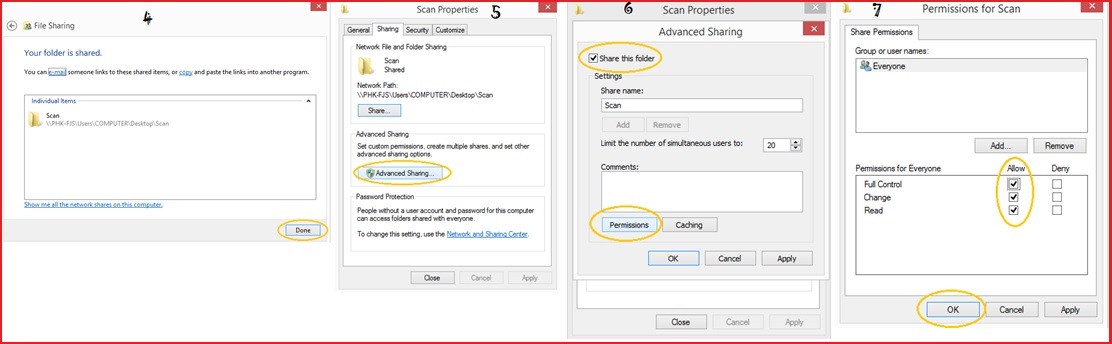
3. Cài Scan máy photocopy Ricoh trên máy tính Windows.
- Trên máy tính, mở duyệt Web (Chrome, Cốc Cốc, Microsoft Edge…) và gõ địa chỉ IP máy photocopy. VD: Địa chỉ máy photocopy là 192.168.100.54
(Bạn chưa biết địa chỉ IP máy photocopy Ricoh vui lòng xem tại đây).
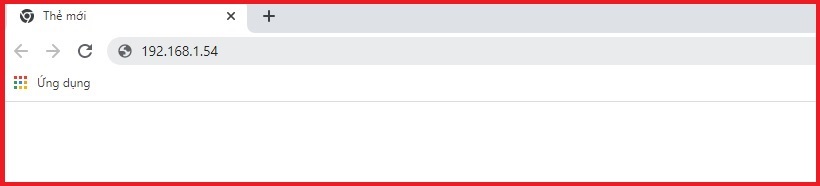
- Chọn "Login"
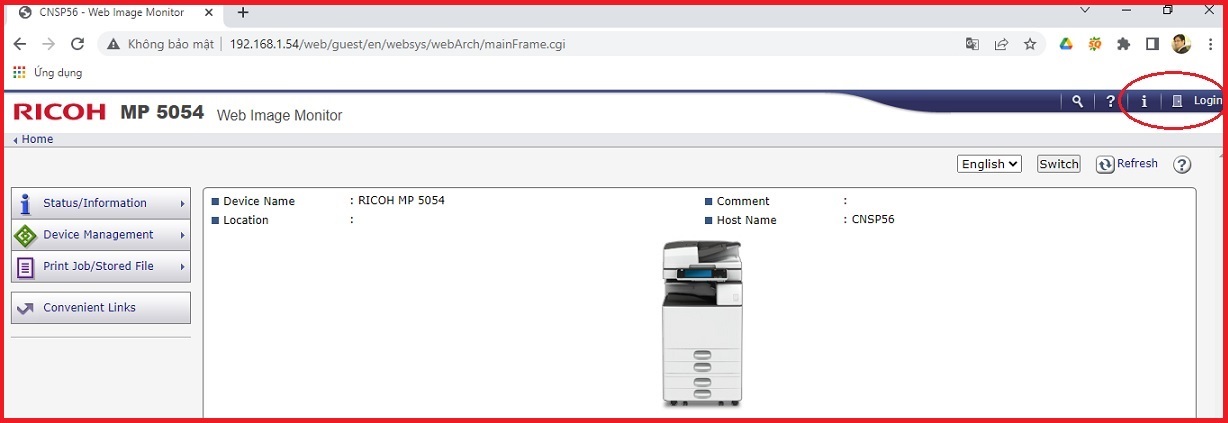
- User Name: admin - Password: (để trống)
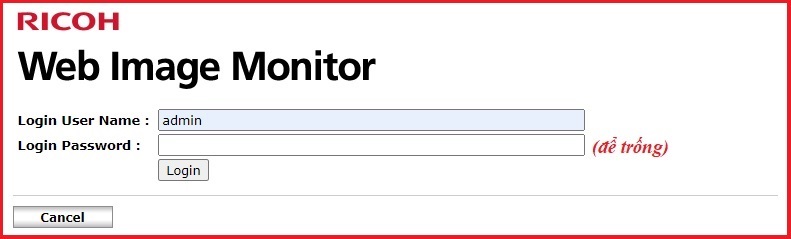
- Chọn "Device Management > Address Book"
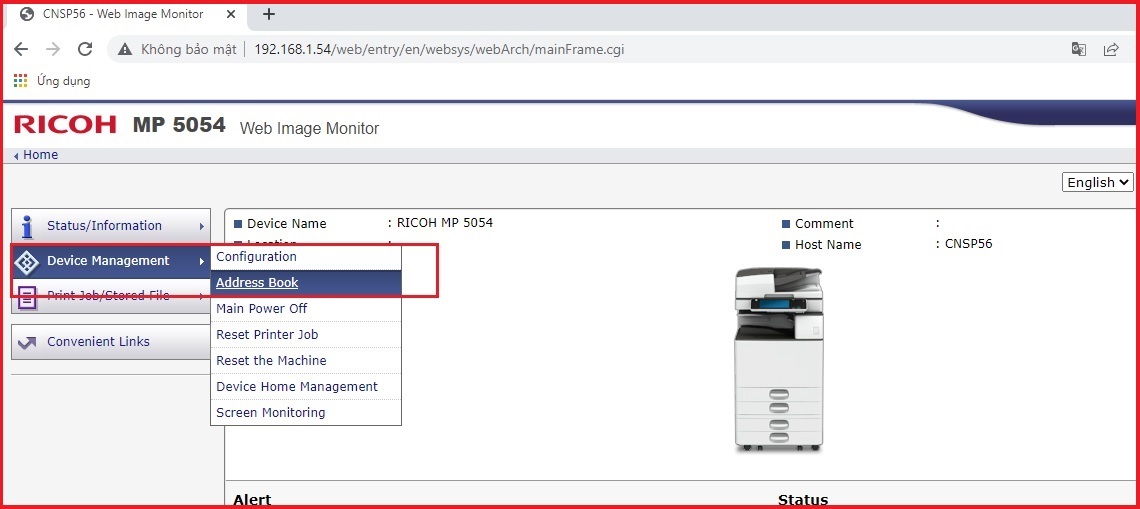
- Chọn "Add User"
- 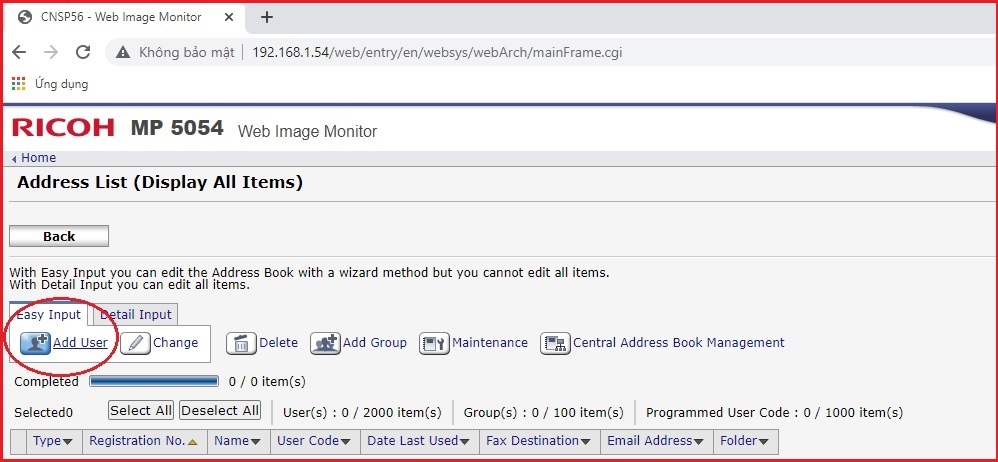
- Add User: Chọn "Folder Destination" > "Go to Next"
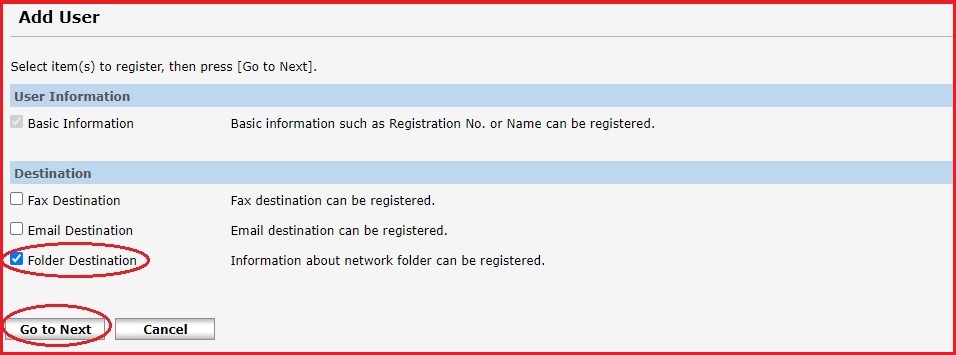
- Step1.Basic Information: Chọn "Name(Required)" đặt tên người dùng > "Go to Next"
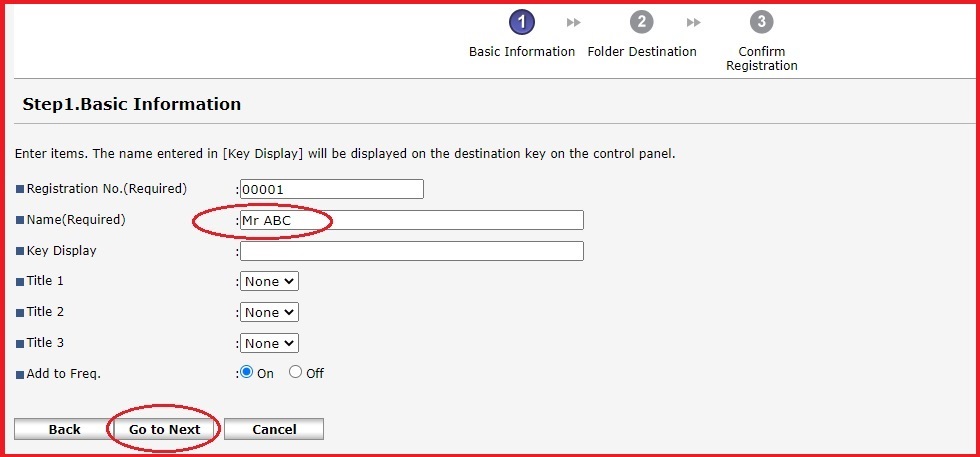
- Step2.Folder Destination: Chọn "Path(Required)" Đường dẫn của thư mục Scan mà bạn đã tạo để file Scan đổ về
+ Login User Name: admin
+ Login Password: (với các dòng máy đời mới như Ricoh MP 4054/5054/6054 thì để trống còn các dòng máy cũ hơn như 4001/5001/4002/5002.. thì gõ password của máy tính nếu có (máy tính không có password thì để trống)
+ Confirm Login Password: (gõ lại password nếu có)
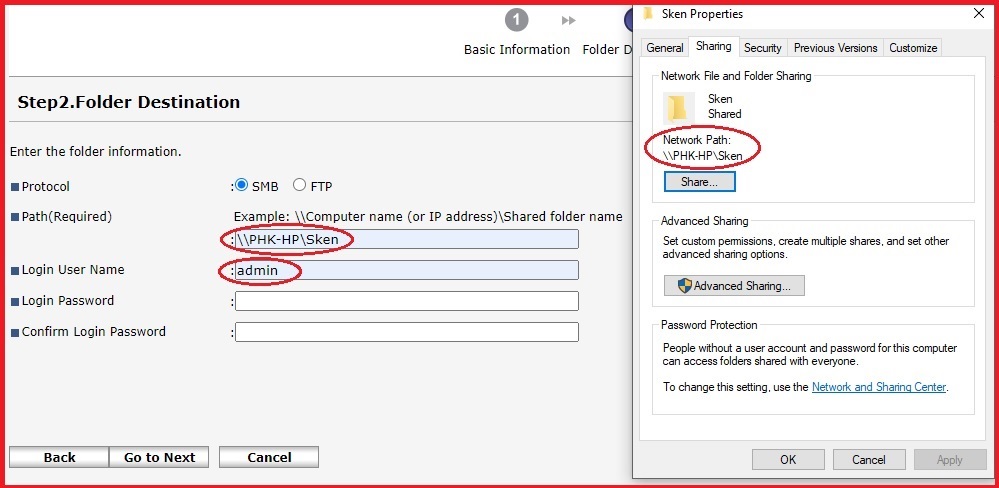
- Step3.Confirm Registration: Chọn "OK" để kết thúc cài đặt
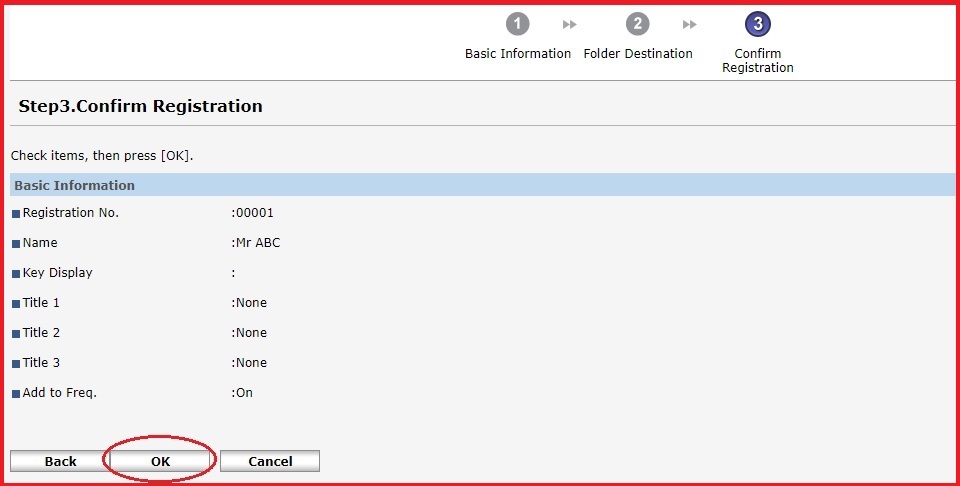
=================================================================================================================
 CHO THUÊ MÁY PHOTOCOPY QUANG MINH
CHO THUÊ MÁY PHOTOCOPY QUANG MINH
Cho thuê máy photocopy màu - Cho thuê máy photocopy - Cho thuê máy photocopy tại Hà Nội

























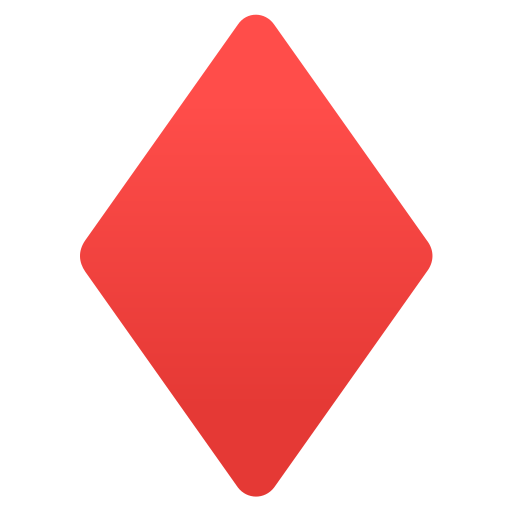 Công ty TNHH Đầu Tư và Phát Triển Dịch Vụ Quang Minh
Công ty TNHH Đầu Tư và Phát Triển Dịch Vụ Quang Minh