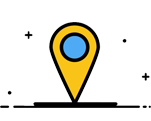Máy photocopy Ricoh hay các dòng máy photocopy khác ngoài chức năng Copy và Print (In) ra thì đều có tính năng Scan (Quyét) tài liệu. Với chức năng Scan to folder trên máy photocopy Ricoh sẽ giúp chúng ta số hóa tài liệu một cách tự động và nhanh chóng. Bài viết này Máy photo Quang Minh xin gửi tới các bạn hướng dẫn lấy file scan từ máy photo Ricoh giúp các bạn sử dụng tính năng này đơn giản, hiệu quả. Ngoài ra Quý khách có nhu cầu thuê máy photocopy vui lòng tham khảo bảng giá cho thuê máy photocopy để tham khảo và có sự lựa chọn tốt nhất cho mình.
Qua bài viết hướng dẫn cách lấy file scan từ máy tính các bạn có thể sử dụng cho các loại máy photocopy Ricoh khác nhau như:
- Cách lấy file scan từ máy photo Ricoh 5002/4002
- Cách lấy file scan từ máy photocopy Ricoh MP 2554/3054/3554/4054/5054/6054
- Lấy file scan từ máy photo Ricoh 4001/5001/6001/7001
- Hướng dẫn Scan máy Ricoh 6002/7002/7502
- Lấy file scan từ máy photo Ricoh MP 2555/MP 3055/MP 3555/4055/5055/6055
- Máy photocopy màu Ricoh MP C4503/C5503/C6003
Lấy file scan từ máy photo Ricoh bằng máy tính
Với tính năng Scan to folder trên dòng máy photocopy Ricoh. Các file tài liệu sẽ được lưu ở từng Folder của từng User trên bộ nhớ của máy photocopy Ricoh chính hãng. Đây là một tính năng bảo mật cao không như chức năng Scan ở các dòng máy photocopy khác. Ưu điểm của tính năng Scan to folder trên máy photocopy này. Thì các User người dùng có thể quản lý từng file tài liệu Scan của mình một cách dễ dàng.
Các file Scan của từ User sẽ được lưu tạm trêm ổ cứng của máy photocopy Ricoh. Sau đó sẽ chuyển tới Folder xác thực của từng User trên máy tính. Giúp dễ dàng phân loại tài liệu và lấy tài liệu do không cùng với tất cả các User khác. Thao tác dễ dàng trên mọi hệ điều hành như Win 7, Win 8, Win 10, Win 11 trên các máy tính hiện nay.
Bài viết dưới đây máy photo Quang Minh xin được giới thiệu cách scan tài liệu từ máy photocopy vào máy tính trên Win 10, Win 11...cũng như cách scan trên máy photocopy Ricoh 7502 và các dòng máy photocopy khác của hãng Ricoh.
Video hướng dẫn Lấy file scan từ máy photo trên máy tính máy photocopy Ricoh
1. Nạp bản gốc
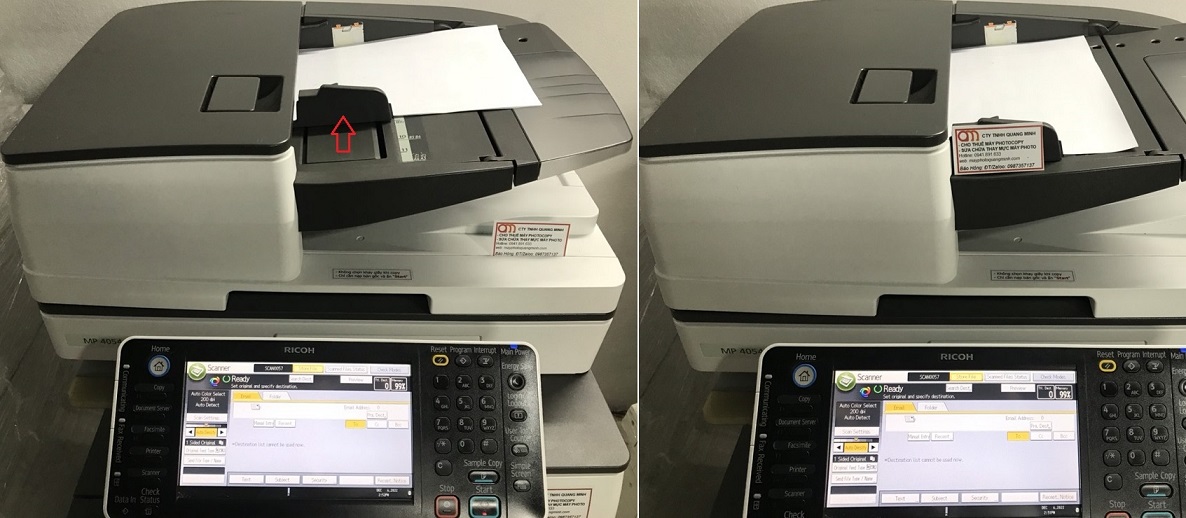
2. Chọn chức năng "Scanner" trên màn hình cảm ứng
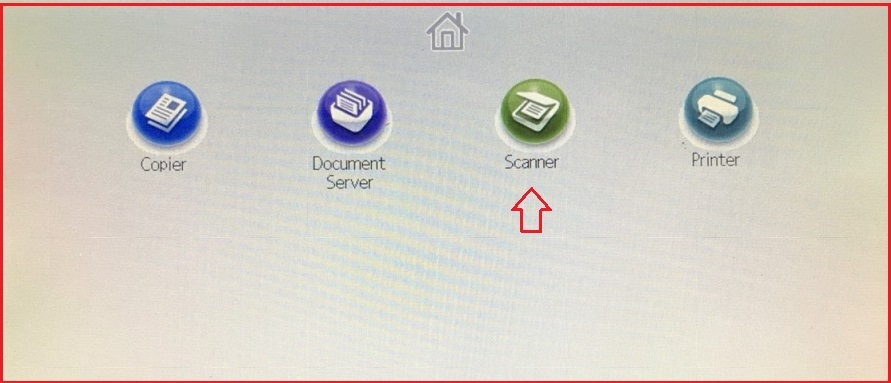
3. Chọn "Scan Settings" > "Original Type" (Không dùng có thể bỏ qua)
- Để chọn thuộc tính scan màu (Full Color) hay scan đen trắng (Black & White)
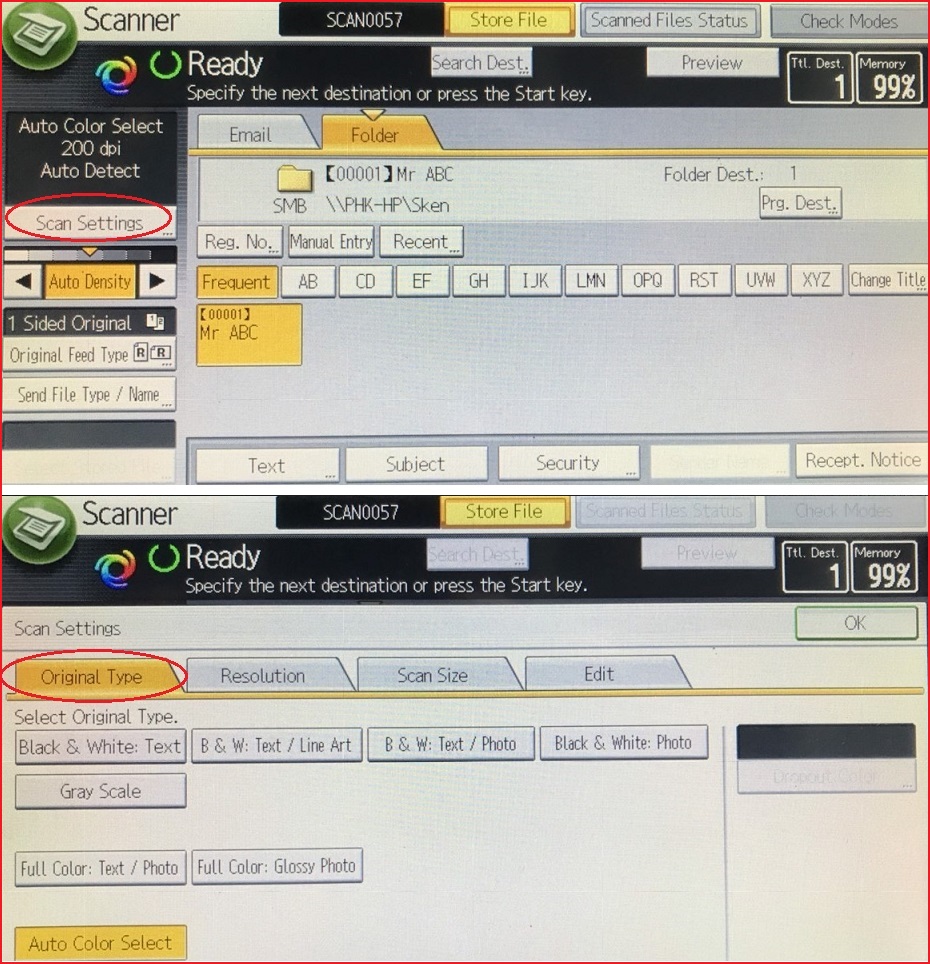
- Black & White: Text (Đen & Trắng với chỉ chữ viết)
- B & W: Text / Line Art (Đen & Trắng với ảnh nghệ thuật)
- B & W: Text / Photo (Đen & Trắng với chữ viết và ảnh)
- Black & White: Photo (Đen & Trắng với ảnh) tức là bản gốc có nhiều hình vẽ, hình ảnh chụp
- Gray Scale: Thang màu xám
- Full Color: Text / Photo (Luôn là scan màu cho tất cả các bản gốc) lưu ý: tốc độ scan sẽ chậm hơn vì độ phân giải của bản màu luôn cao hơn bản đen trắng
- Auto Color Selec: Tự động phân biệt màu sắc (Chế độ này thường được chọn để tự động phân biệt màu sắc khi scan)
4. Chọn "Scan Settings" > "Resolution" (Không dùng có thể bỏ qua)
- Để chọn độ phân giải bản Scan
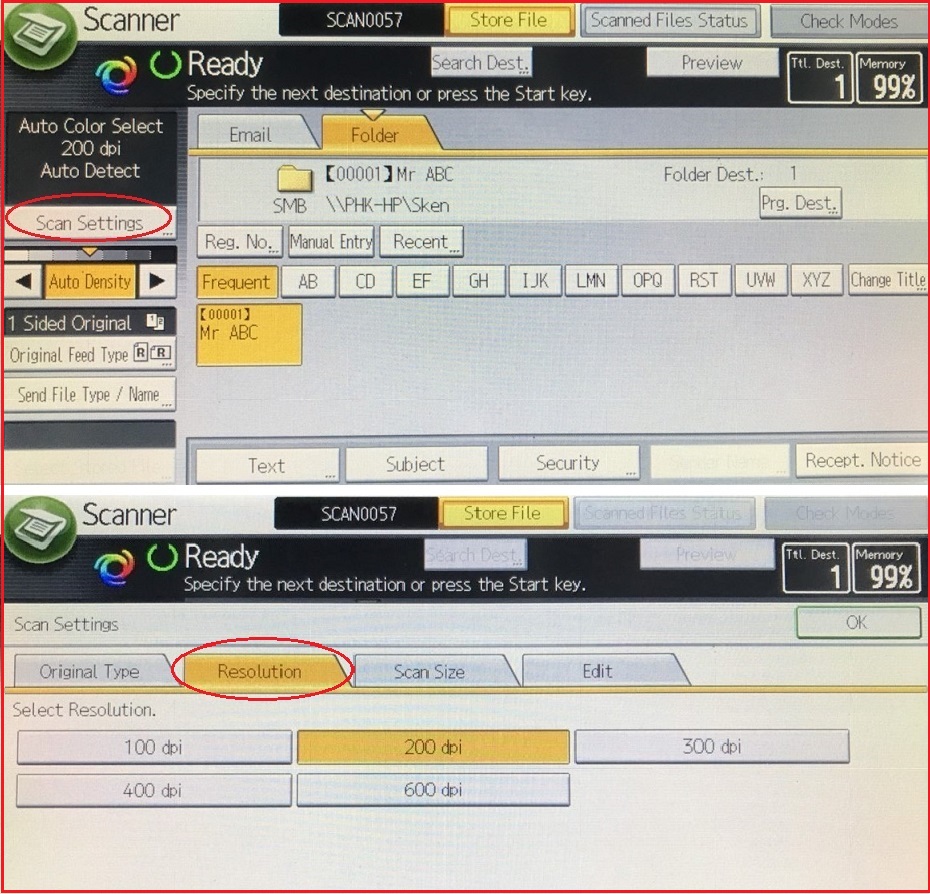
5. Chọn "Scan Settings" > "Scan Size" (Không dùng có thể bỏ qua)
- Chọn khổ giấy: A3/A4/A5. Thường chọn "Auto Detect" tự động nhận khổ giấy
6. Cách scan 2 mặt máy Ricoh >> Chọn "Original Feed Type" (Không dùng có thể bỏ qua)
Chọn chế độ scan 1 mặt hoặc 2 mặt
- 1 Sided Original: Scan 1 mặt
- 2 Sided Original: Scan 2 mặt
- Book Type Original: Scan kiểu quyển sách
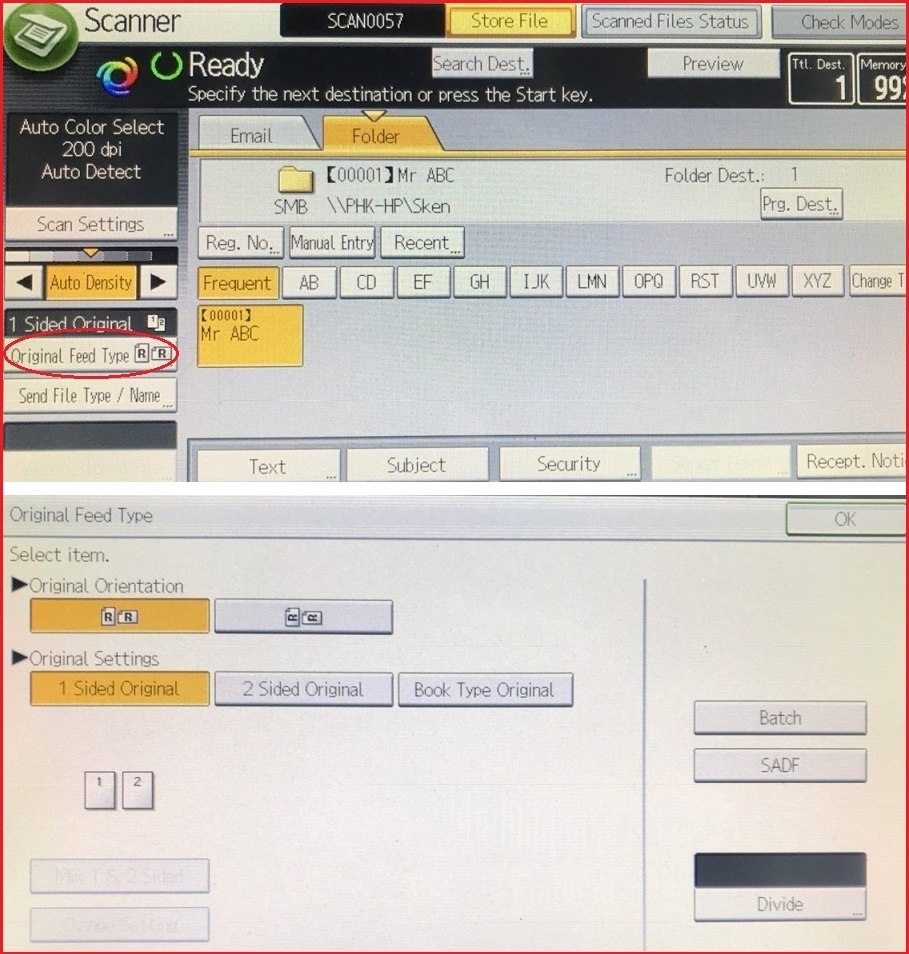
7. Cách scan tài liệu thành file PDF trên máy tính.
>> Chọn "Send File Type / Name" (Không dùng có thể bỏ qua)
(Ảnh)
Chọn định dạng file (PDF hoặc TIFF/JPEG)
- Single Page: Scan từng trang
- Multi-page: Scan nhiều trang vào 1 file
- File Name: Đặt tên cho file Scan
8. Chọn "Folder" > "Tài khoản người dùng" (Mr ABC) > "Start"
Để bắt đầu Scan
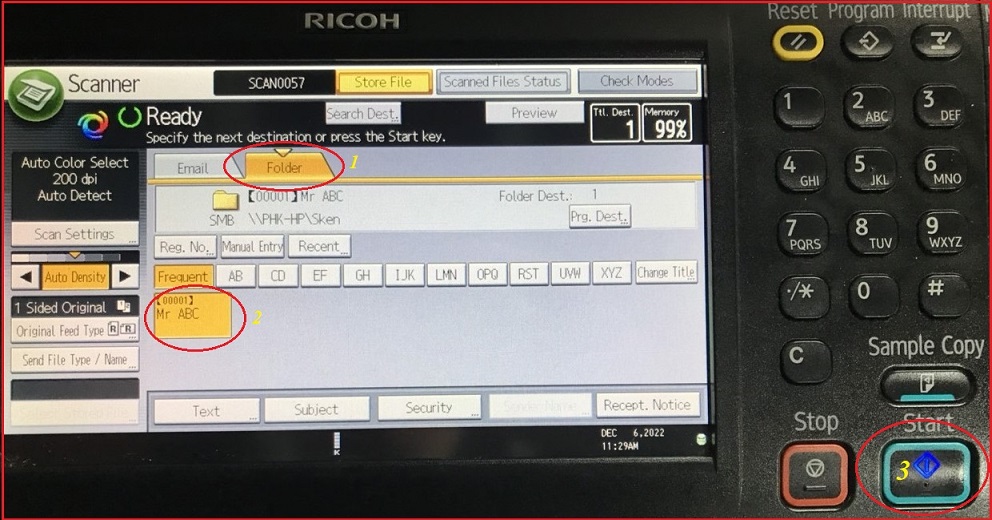
- Trên đây là bài viết hướng dẫn cách scan tài liệu từ máy photocopy Ricoh vào máy tính giúp những người chưa từng và mới sử dụng máy photocopy sẽ chưa biết cách photo và Scan như thế nào. Nhất là trong trường hợp khi bạn đang cần Scan tài liệu gấp mà không ai hướng dẫn, chúc các bạn thành công!
Tham khảo thêm: Cài đặt scan to folder máy photocopy Ricoh
Cách lấy file scan từ máy photo trên MACBOOK
Đối với Macbook các bạn vào trình duyệt web như Chrome, Cốc cốc, Firefox... Sau đó gõ địa chỉ IP của máy photocopy vào mục....( ảnh minh họa)
Cách lấy file scan từ máy photo Toshiba
- Chọn cửa sổ windows >> phải chuột >> chọn "Run"
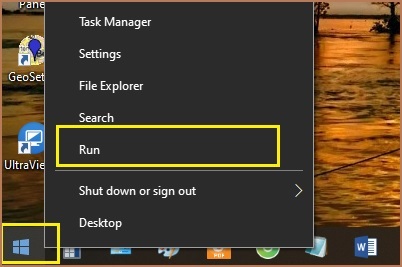
- Tại đây gõ "\\địa chỉ IP của máy photocopy" như hình dưới.
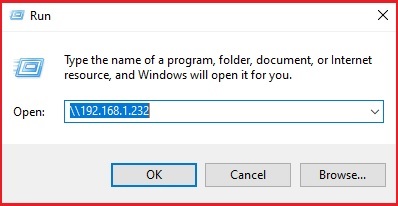
- Vào thư mục "file_share" để lấy file Scan.
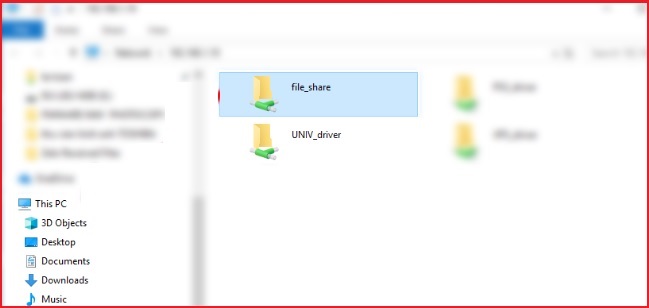
=================================================================================================
 CHO THUÊ MÁY PHOTOCOPY QUANG MINH
CHO THUÊ MÁY PHOTOCOPY QUANG MINH
Máy photo Quang Minh - Cho thuê máy photocopy Ricoh - Thuê máy photocopy tại Hà Nội


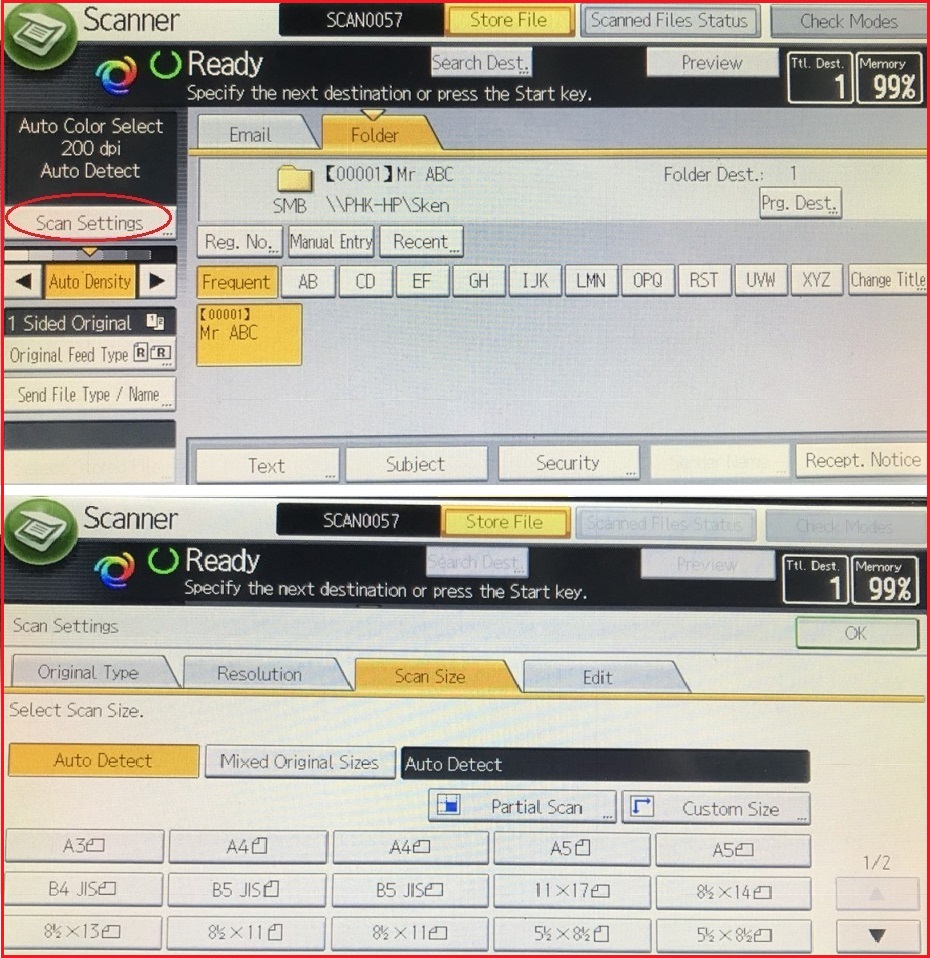






















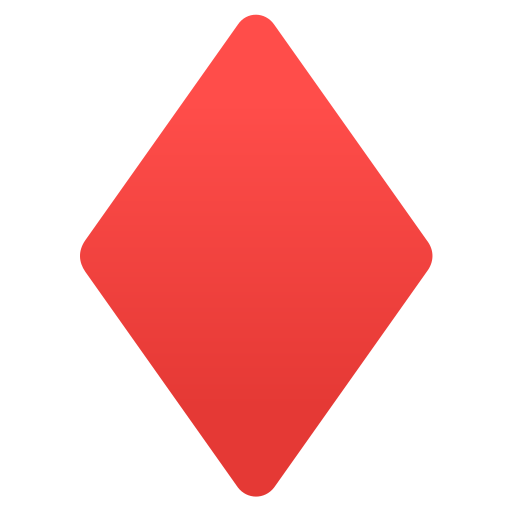 Công ty TNHH Đầu Tư và Phát Triển Dịch Vụ Quang Minh
Công ty TNHH Đầu Tư và Phát Triển Dịch Vụ Quang Minh