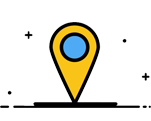Máy photocopy nói chung và máy photocopy Ricoh nói riêng ngày càng được tích hợp nhiều chức năng thông minh trong đó có tính năng In (print), vì thế để nắm được cách cài đặt và sử dụng tính năng này của máy photo Ricoh vui lòng tham khảo bài viết dưới đây. Máy photo Quang Minh xin cung cấp bài viết kết nối máy tính với máy photocopy qua wifi cho các dòng máy photocopy Ricoh thông dụng trên thị trường Việt Nam.
Ngoài ra Quý khách có nhu cầu sử dụng dịch vụ cho thuê máy photocopy Quý khách có thể liên hệ ngay với chúng tôi ngay hôm nay để nhận được nhiều ưu đãi nhất.
Qua bài viết này bằng cách làm tương tự các bạn có thể kết nối máy in Ricoh với máy tính khác nhau như:
- Hướng dẫn cài đặt máy in Ricoh MP 6002/7002/7502/9002
- Máy photocopy Ricoh MP 4054/5054/6054
- Kết nối wifi cho máy in Ricoh 4002/5002
- Cài driver máy in Ricoh 4000/4001/5000/5001 cho Win 11
- Driver Ricoh 6001/7001/8001/9001 win 10 64bit
- Máy photocopy Ricoh MP 6503/7503
- Máy photocopy Ricoh MP 4055/5055/6055
Kết nối máy tính với máy photocopy qua mạng LAN các dòng máy photocopy khác như máy photocopy Xerox, máy photocopy Toshiba, máy photocopy Canon, máy photocopy Sharp...Có thể làm tương tự. Lưu ý: chỉ khác nhau về Driver
- Tham khảo thêm: Driver cho các dòng máy Fuji Xerox
- Tham khảo thêm: Driver cho các dòng máy Ricoh
- Tham khảo thêm: Driver cho các dòng máy Toshiba
I. Cách kết nối máy in Ricoh với máy tính
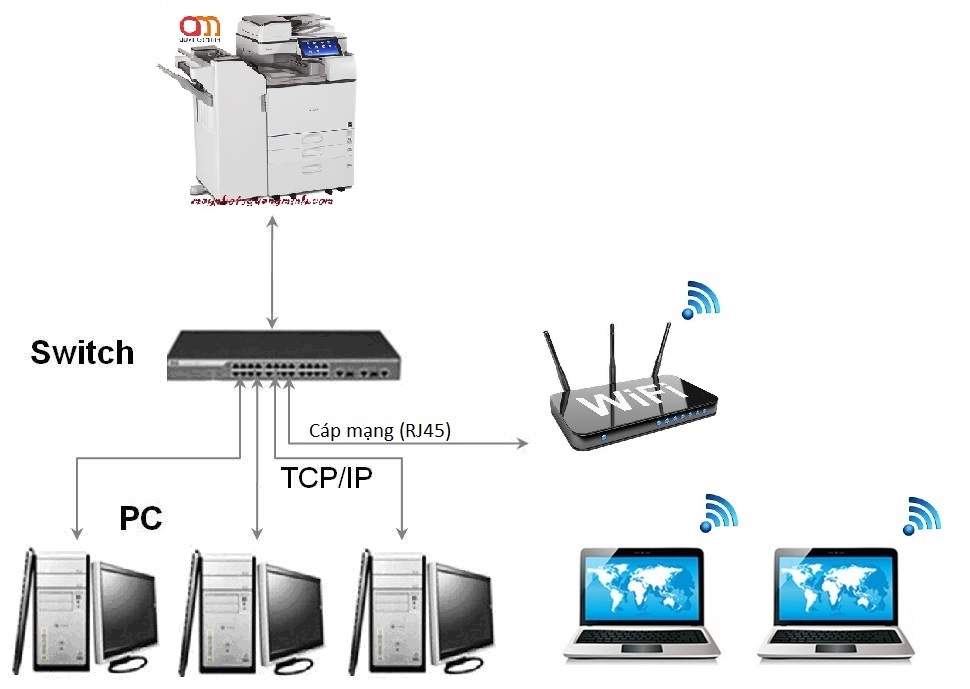
Sau khi kết nốt với mạng LAN chúng ta cần đặt địa chỉ IP cho máy photocopy (lưu ý: địa chỉ máy photocopy bắt buộc phải trùng với lớp mạng mà văn phòng của bạn đang sử dụng). Ví dụ: lớp mạng của văn phòng bạn đang là 192.168.1.99 thì địa chỉ của máy photocopy phải là 192.168.1.102 (số 102 có thể đặt là một số bất kỳ nhưng không được trùng với các số đã có trước nếu không máy sẽ báo lỗi trùng địa chỉ IP), trường hợp lớp mạng đang sử dụng là 192.168.0.99 thì địa chỉ của máy photocopy phải là 192.168.0.102.
Hướng dẫn cài đặt IP cho máy photocopy Ricoh
Trước tiên bạn bật máy photocopy chờ cho máy khởi động xong. Để config được địa chỉ mạng (IP) trên máy photocopy Ricoh các bạn bấm nút "User Tools/Counter" (nút cứng phía trên bên phải của bàn phím số).
Chọn System Settings >> Interface Settings >> Chọn Machine IPv4 Address để thay đổi địa chỉ máy photocopy
Tham khảo thêm: Cách xem và cài đặt địa chỉ IP máy photocopy Ricoh
Trường hợp người quản trị đã setup các bước trên rồi thì ta có thể tiến hành cài đặt luôn từ bước ( II ) dưới đây.
II. Cài máy in Ricoh trên Win 10
Bạn nên kiểm tra đường kết nối giữa máy photocopy với máy tính xem đã thông chưa bằng cách:
1. Win 7,XP Vào Start > Run gõ cmd, với Win 8,10 phải chuột vào biểu tượng Windows
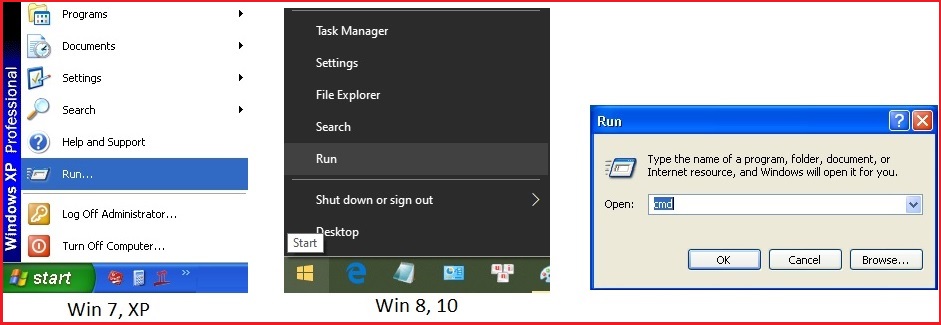
2. Tại đây gõ: ping 192.168.1.102 > Enter, (đây là địa chỉ IP ví dụ đã gán cho máy photocopy, trường hợp máy của bạn, bạn cần biết xem máy photocopy của mình địa chỉ IP là như thế nào).
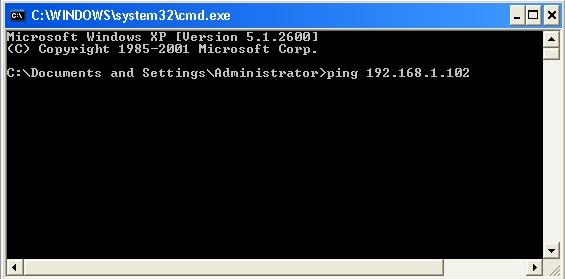
3. Đường truyền kết nối chưa thông (Request timed out).
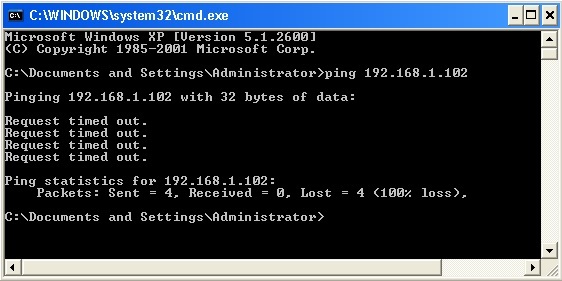
- Kiểm tra lại địa chỉ IP
- Kiểm tra lại cáp mạng
- Kiểm tra lại Switch
- Tắt, bật lại máy Photocopy
4. Đường truyền kết nối đã thông, có thể tiến hành cài đặt.
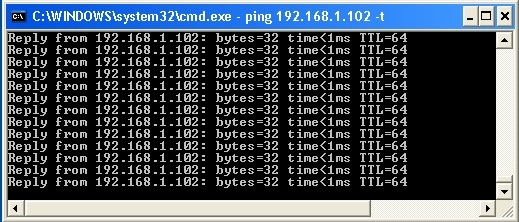
5. Download driver loại 32-bit hoặc 64-bit tương ứng với loại máy tính.
Link download: https://mayphotoquangminh.com/driver-may-photocopy-ricoh.html
- Sau khi Download phải chuột chọn Extract Here để giải nén giải nén
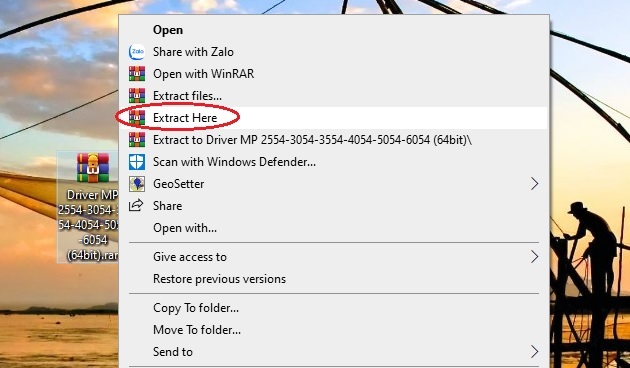
Click đúp vào file có đuôi ".exe" để chạy giải nén Driver >> chọn "Browse..." để chỏ đến thư mục cần chứa file >> chọn "Unzip"
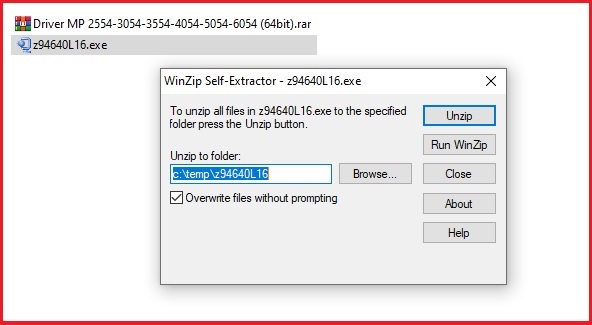
Sau khi đã có Driver tiến hành cài đặt.
6. Cài đặt với Win 7 chọn “Devices and Printers”
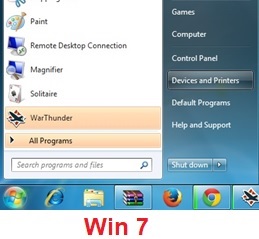
7. Cài đặt với Win 10 chọn như hình dưới
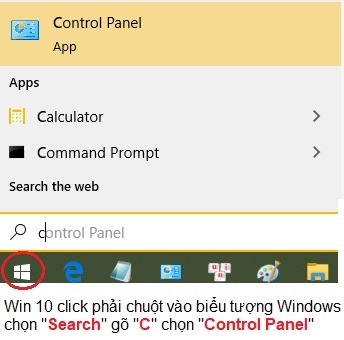
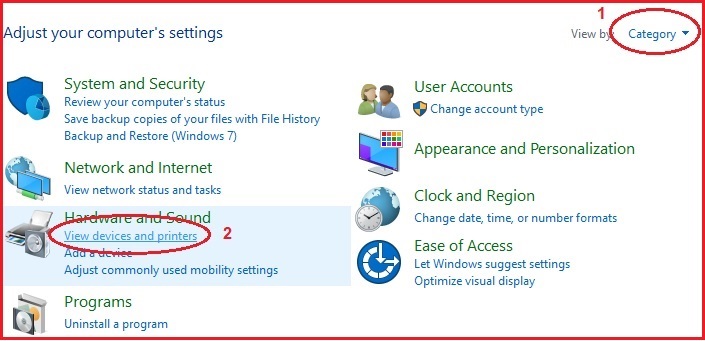
8. Chọn “Add a printer”
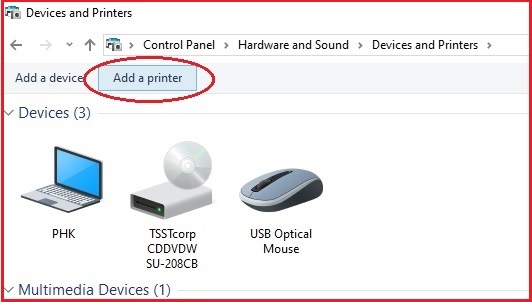
9. Chọn “The printer that I want isn’t listed”
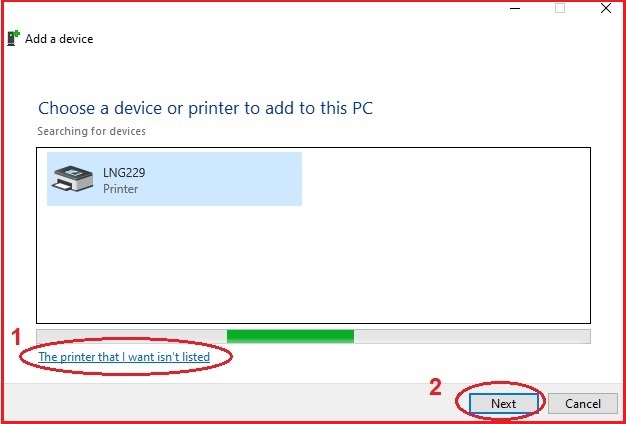
- Chọn “Add a local printer or network printer with manual setting” > “Next”
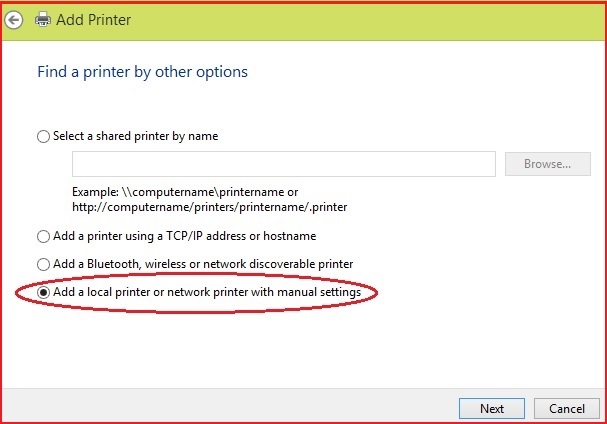
- Chọn “Create a new port” > “ Standard TCP/IP Port” > “Next”
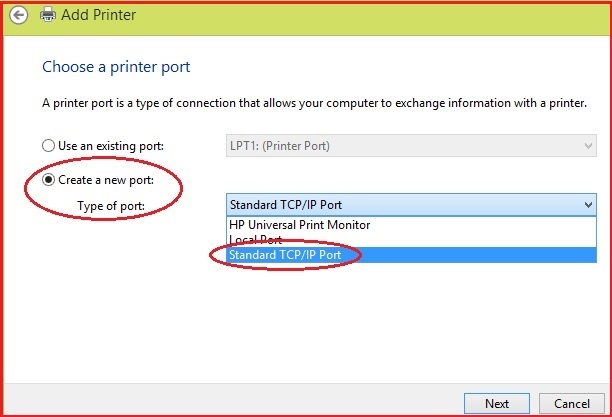
- Gõ địa chỉ của máy photocopy vào “ 192.168. x . xxx ” > “Next”
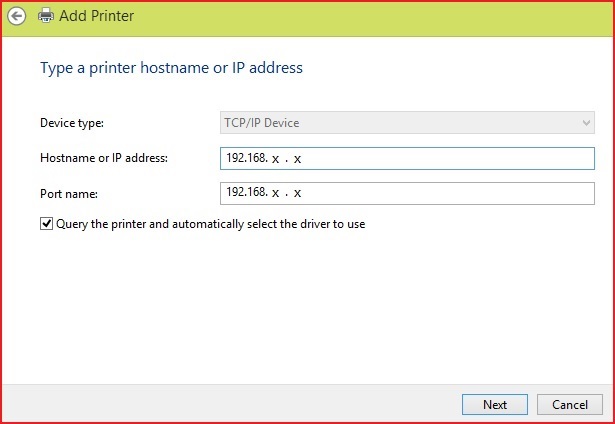
- Chọn “Have Disk…” > “Next”
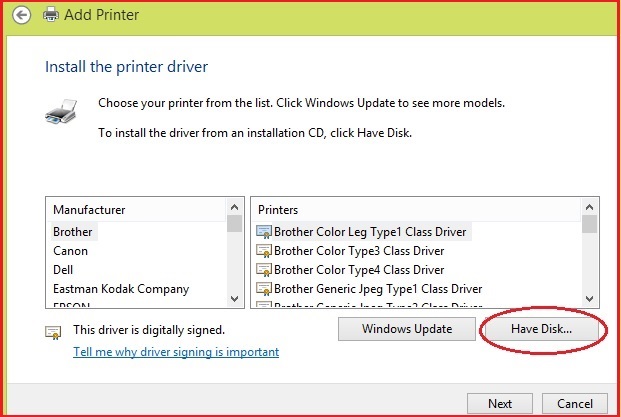
- Chọn “Browse” tìm đến thư mục chứa Driver mà bạn vừa download về
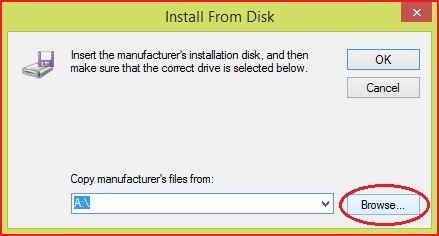
- Tìm đến thư mục chứa Driver mà bạn vừa download về chọn "Open"
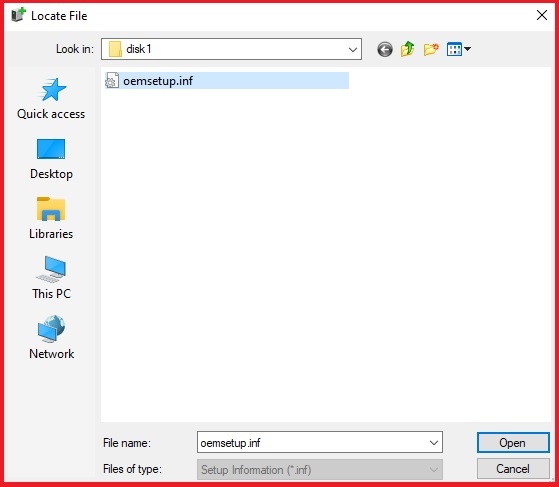
- Chọn “OK”
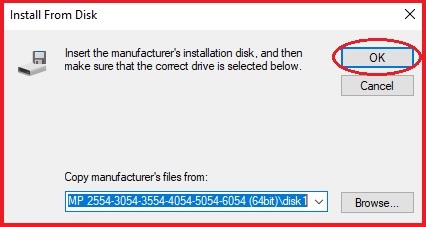
- Chọn loại máy mà bạn đang cài đặt > “Next”
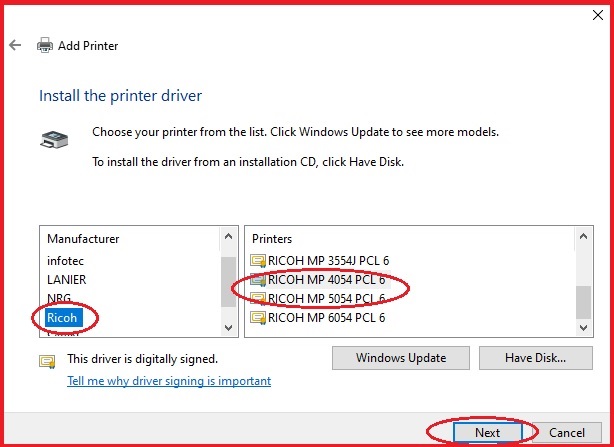
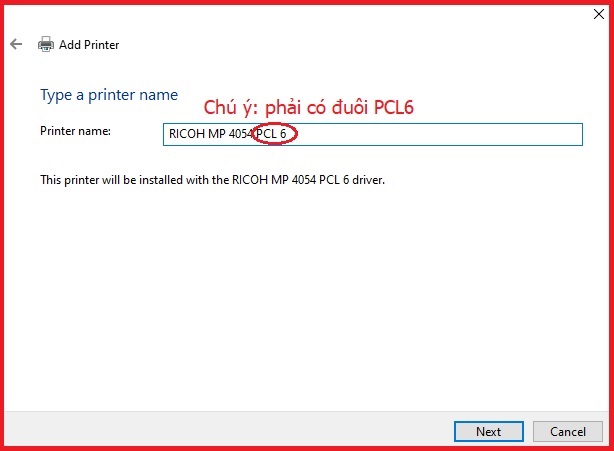
- Chọn “Next” > “Next” sau đó máy sẽ tự động cài đặt “ installing printer”
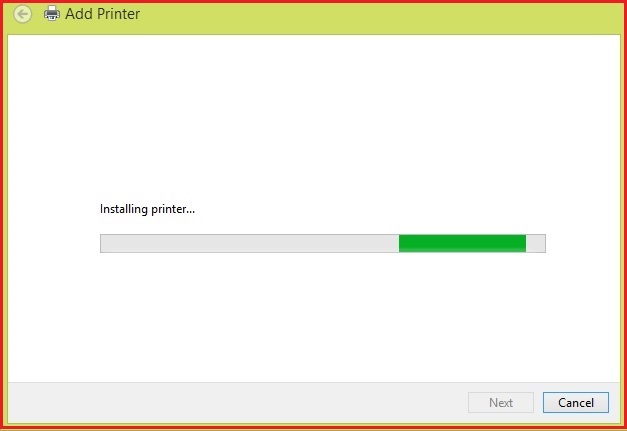
- Chọn “Next” (Cách share máy photocopy >> Chọn "Share this printer so that others on your netwwork can find and use it")
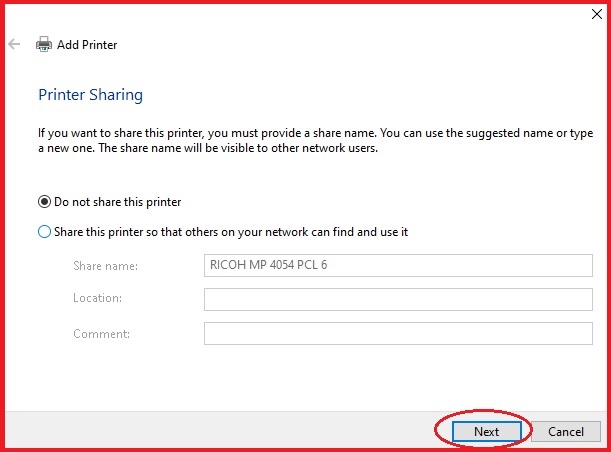
- Chọn “Finish”
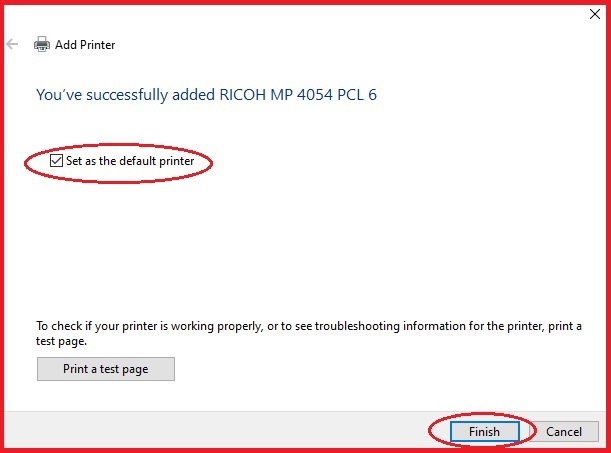
- Trong cửa sổ Devices and Printer ấn phải chuột vào biểu tượng máy photocopy
“RICOH MP 4054 PCL6” chọn "Printer properties" hoặc “Printing preferences”
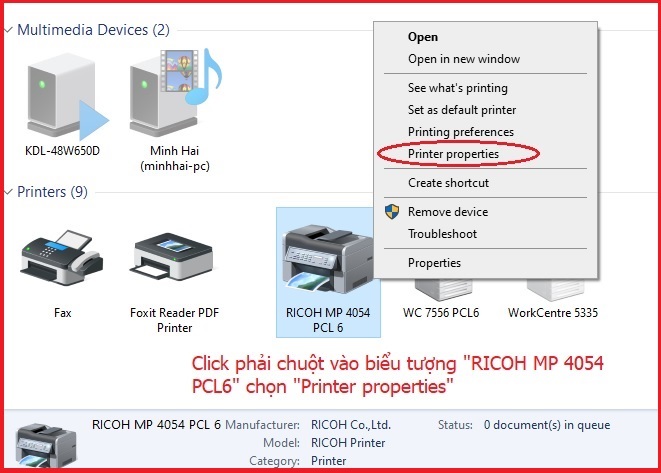
Chọn "Preferences"
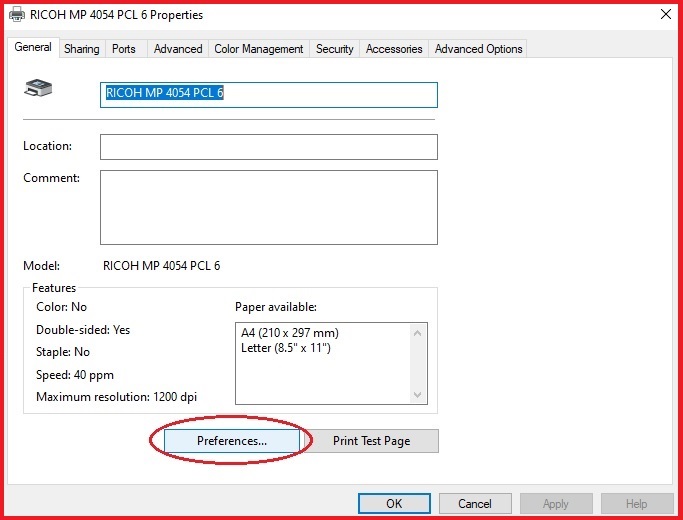
- Chọn khổ giấy A4 nếu không đúng khổ giấy máy sẽ báo lỗi và không in >> Chọn "Document Size" để chọn lại khổ giấy A4 >> Apply >> OK
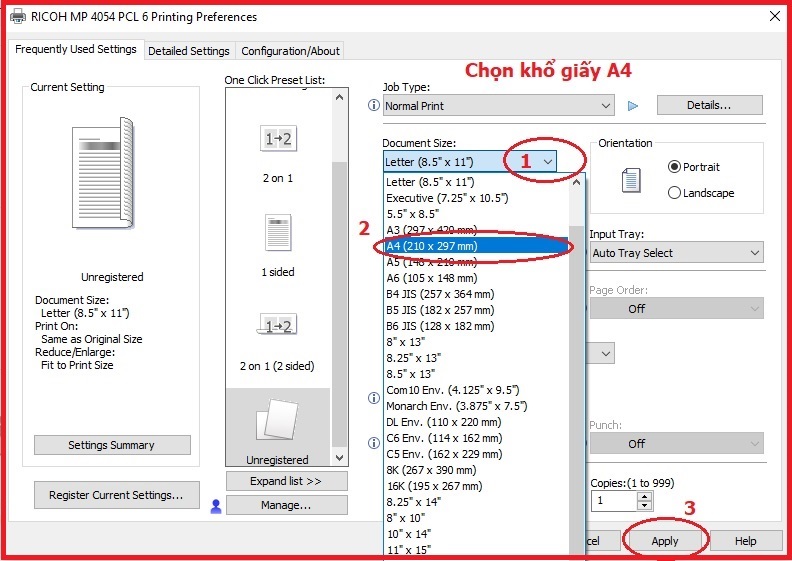
- Ấn "Print Test Page" nếu máy in ra 1 bản test >> Cài đặt đã thành công.
Kết nối máy in Ricoh với điện thoại
Hướng dẫn sử dụng phần mềm in ấn cho điện thoại dùng với máy photocopy Ricoh
Đối điện thoại hệ điều hành Android. Sử dụng phần mềm "Print Utility V3".
Dùng được cho tất cả các máy in của hãng Fuji xerox hỗ trợ in qua mạng nội bộ (Wifi). Dễ dàng sử dụng. Hoàn toàn miễn phí, không cần đăng ký
Bước 1: Download phần mềm tại Google Play
Bước 2: Thiết lập >> Chọn biểu tượng Print Utility V3 trên màn hình >> Chọn Thiết bị đa năng/Máy in chưa được đăng ký gõ nhẹ vào đây >> Chọn cài đặt thủ công >> Địa chỉ IP/Tên DNS của máy in >> Gõ địa chỉ IP của máy photocopy vào 192.168.xxx.xxx (Nếu chưa biết cách xem IP máy photocopy Ricoh) >> Ấn đăng ký >> (Wait 1 minute).
Bước 3: Sử dụng >> Chọn biểu tượng máy in trên màn hình >> Chọn ảnh hoặc tài liệu cần in >> Chọn Thiết đặt In >> (tùy chỉnh người dùng: A4, In 2 mặt, Màu sắc, Số lượng trang in, loại giấy in...) >> Chọn Bắt đầu để in
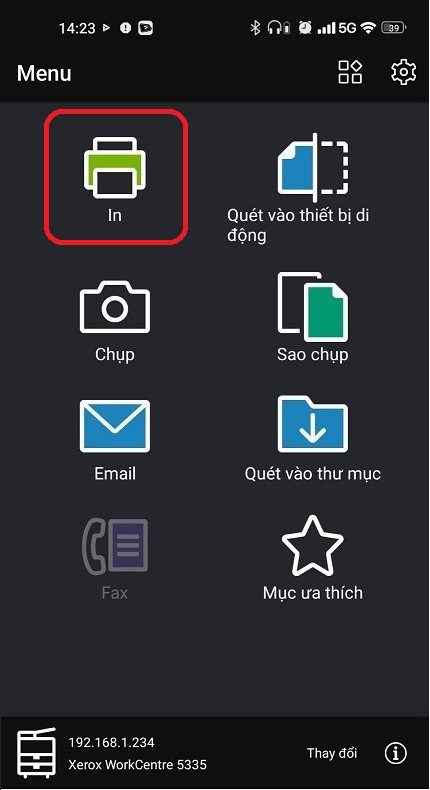
Đối điện thoại hệ điều hành IOS. Sử dụng phần mềm "ePrint Free"
Dễ dàng sử dụng. Hoàn toàn miễn phí, không cần đăng ký
Chú ý: Máy photocopy phải được kết nối với (Wifi) nội bội.
Bước 1: Download phần mềm tại App Store
Bước 2: Thiết lập >> Chọn biểu tượng "ePrint Free" trên màn hình sau khi đã cài đặt >> "Add a printer" >> <Add a printer>
- Printer: Gõ địa chỉ IP máy photocopy 192.168.xxx.xxx (Nếu chưa biết cách xem IP máy photocopy Ricoh) >> Check
- Model: Phần mềm sẽ tự động tìm kiếm và đặt tên máy.
- Ấn lại vào < Add a printer < Main để thoát ra
Bước 3: In ấn >> Chọn "Albums" >> Chọn ảnh hoặc tài liệu mà bạn muốn in (Chọn "Settings" để cài đặt khổ giấy cần in)
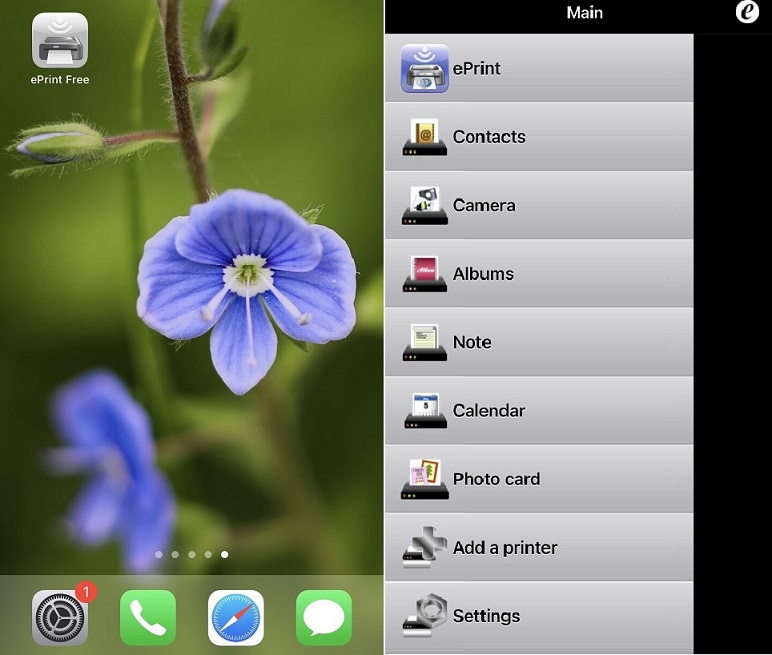
==================================================================
 CHO THUÊ MÁY PHOTOCOPY QUANG MINH
CHO THUÊ MÁY PHOTOCOPY QUANG MINH
Thuê máy photocopy - Cho thuê máy photocopy Ricoh - Cho thuê máy photocopy tại Hà Nội
























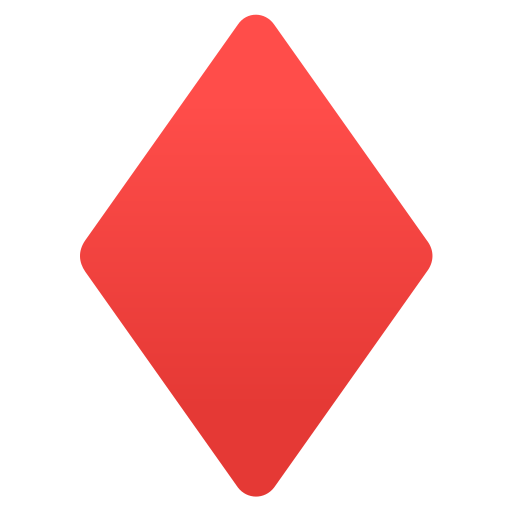 Công ty TNHH Đầu Tư và Phát Triển Dịch Vụ Quang Minh
Công ty TNHH Đầu Tư và Phát Triển Dịch Vụ Quang Minh