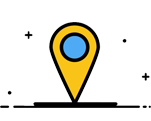Máy photocopy Aficio MP 6002/MP 7502/MP 9002 cung cấp khả năng quản lý nâng cao với mức tiêu thụ năng lượng thấp giúp giảm chi phí sử dụng và giúp bạn tiết kiệm thời gian bằng cách quản lý thiết bị từ xa, tốc độ in cao lên đến 60/75/90 bản/phút. Khối lượng công việc lớn bạn cần một giải pháp có thể đơn giản hóa mọi loại xử lý tài liệu. Ricoh MP 6002/MP 7502/MP 9002 cực nhanh của Ricoh giúp sao chép, in, quét, fax khối lượng lớn một cách dễ dàng. Giờ đây, bạn có thể tự động hóa các tác vụ nặng đối với tài liệu và đảm bảo tính bảo mật vượt trội cho tài liệu của mình.
Để sử dụng tốt và hết các tính năng của máy photocopy Ricoh MP 6002/MP 7502/MP 9002. Máy photo Quang Minh đơn vị chuyên cung cấp dịch vụ cho thuê máy photocopy xin giới thiệu bài viết hướng dẫn sử dụng máy Ricoh MP 7502 dưới đây.

- Dễ dàng truy cập thông qua bảng điều khiển màu trực quan với màn hình chính có thể tùy chỉnh, nút home và khe cắm SD/USB
- Không có khay giấy tiêu chuẩn 4.200 tờ nạp tiền thường xuyên và luôn làm việc hiệu quả
- Máy đóng sách 2.000 tờ với 50 trang máy dập ghim sản xuất chính xác, chuyên nghiệp bộ gấp
- Khay tay tiêu chuẩn 100 tờ để lấy lợi thế của các loại giấy dày hơn đến 216 gsm
- Tùy chọn Multi-fold Unit hỗ trợ gấp 6 lần các mẫu cho phép các giải pháp in ấn sáng tạo: 2- gấp, gấp chữ Z, gấp 3 (vào và ra) và 4- gấp (cổng và song song)
- Tùy chọn Cover Interposer Tray: thêm giá trị cho tài liệu bằng cách chèn màu in sẵn tấm/bìa
- Hỗ trợ bàn phím USB ngoài giúp tiết kiệm thời gian khi sử dụng MFP để quét và lập chỉ mục tài liệu cho tài liệu điện tử quản lý (EDM) hoặc lưu trữ
- Tùy chọn khay dung lượng lớn A4 4.000 tờ để tăng năng suất khối lượng lớn của bạn
Giới thiệu sơ lược
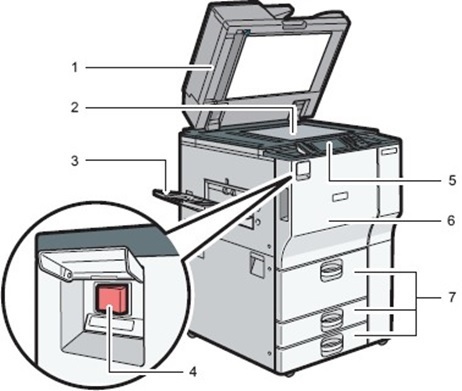
- Nắp trên hay bộ phận tự động nạp bản gốc
- Kiếng tiếp xúc
- Khay giấy ra
- Công tắc nguồn
- Bảng điều khiển
- Cửa trước
- Khay giấy
Bảng điều khiển
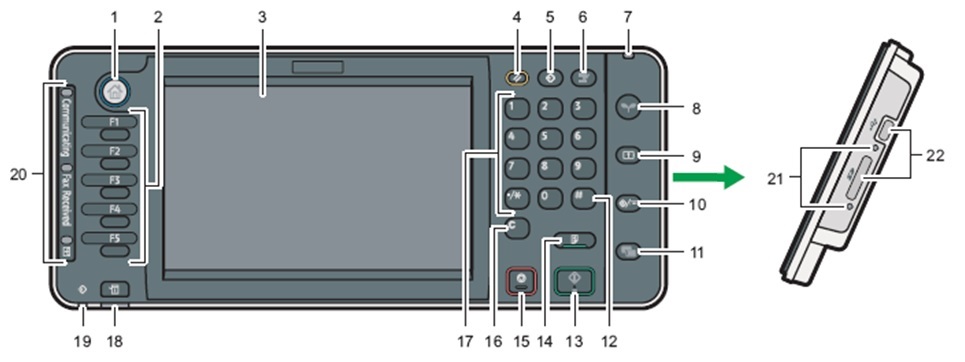
- [Home]: Nhấn hiển thị giao diện chủ
- Các phím chức năng
- Màn hình hiển thị cảm ứng màu
- [Reset]: Nhấn để thiết lập lại
- [Program]: Nhấn để chọn chương trình
- [Interrupt]: Chen ngang copy văn bản khác
- Main Power Indicator: Đèn sáng khi công tắc chính mở
- [Energy Saver]: Phím tiết kiệm năng lượng
- [Log in/Log out]: Nhấn để đăng nhập hoặc thoát ra khỏi hệ thống
- [User Tools/Counter]: Phím chức năng và xem Counter
- [Simple Screen]: Nhấn để chọn chế độ màn hình đơn giản
- Phím [#]: Nhấn để xác định giá trị đã nhập
- [Start]: Nhấn để thực hiện copy, scan, in,..
- [Sample Copy]: Thực hiện sao chụp thử
- [Stop]: Nhấn để ngưng lệnh đang thực hiện
- [Clear]: Nhấn để hủy số đã nhập
- Các phím số
- [Check Status]: Nhấn để kiểm tra tình trạng của hệ thống, hoạt động của các chức năng, lệnh vừa thực hiện
- Đèn báo nhận dữ liệu in hoặc fax
- Chỉ dẫn nhận fax, thông tin, các tập tin mật
- Chỉ dẫn truy cập media
- Đầu cắm USB, thẻ SD
Cài đặt bản gốc và đặt bản copy
1. Copy bằng cách đạt bản gốc lên mặt kính
- Mở nắp nạp bản gốc hoặc bộ phận tự nạp bản gốc (nếu có) (H1)
- Đặt bản gốc , mặt sao chụp úp xuống mặt kính (1) sát góc bên trái , phía trong của thước bản gốc, sau đó đậy nắp lại.
2. Copy bằng bộ phận tự động nạp bản gốc (DF)
- Vuốt thẳng bản gốc tránh nếp gấp, nhăn , độ dày các bản gốc nhiều nhất cho tới vạch giới hạn (1) .
- Đạt bản gốc vào khay tự động nạp bản gốc, đặt giữa khay , mặt bản gốc sao chụp ngửa lên, chỉnh 2 miếng chặn giấy (2) bên hông vừa đúng bản gốc (H2).
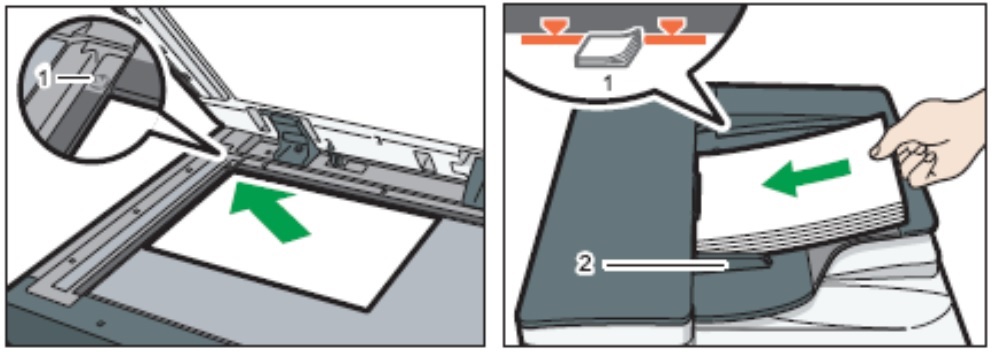
H1 H2
3. Đăt giấy copy vào khay giấy trong máy
- Kéo khay giấy trong máy ra, kéo miếng chặn đuôi giấy (H1)
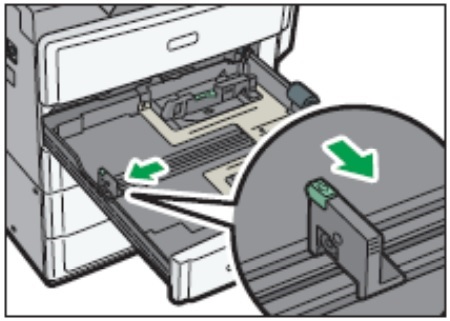
H1
- Vỗ tơi giấy , đặt giấy vào khay (H2) , chỉnh các miếng chặn hông và đuôi giấy (H3), sau đó nhấn chốt khóa lại
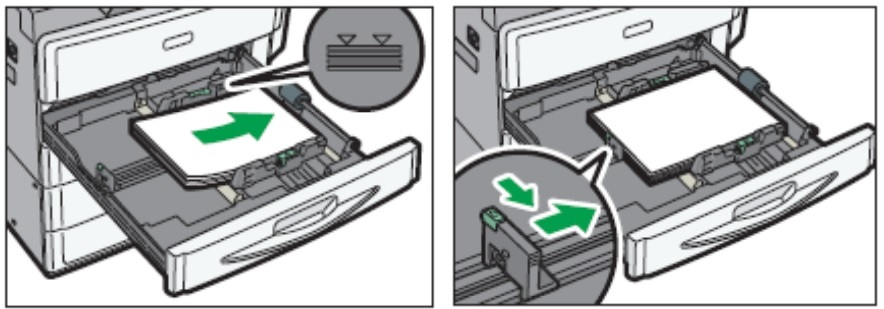
H2 H3
4. Đạt giấy copy vào khay tay với khổ giấy tiêu chuẩn phổ biến
- Mở khay giấy tay bên hông phải
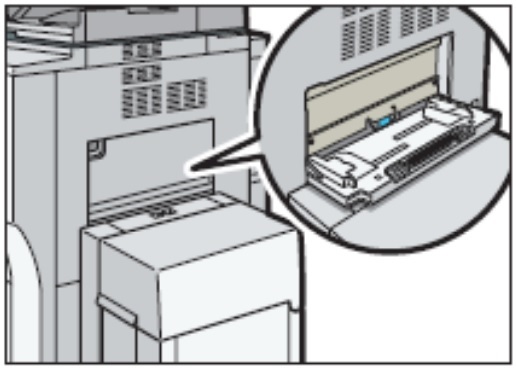
- Đặt giấy vào khay tay, mặt úp xuống tới khi nào nghe tiếng bíp
- Điều chỉnh các thanh chốt vửa với kích thước giấy, hướng giấy đặt vào được khuyến khích là 
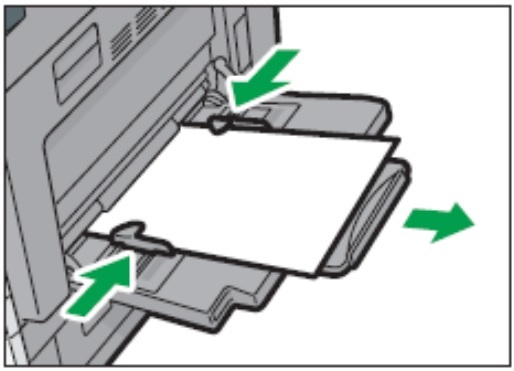
5. Đặt giấy copy vào khay tay với khổ giấy đặc biệt
- Trong trường hợp sử dụng khay giấy tay với khổ giấy đặc biệt, ngoài thao tác phải thực hiện như mục 4, đồng thời phải tiến hành khai báo khổ giấy cho khay giấy tay .
- Nếu khổ giấy sử dụng là khổ giấy tiêu chuẩn đặc biệt, tiến hành gồm các bước sau:
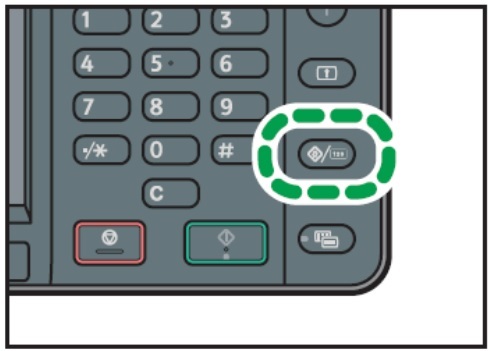
- Nhấn phím [User Tools/Counter]
- Nhấn [Tray paper settings]
- Nhấn [▼]
- Nhấn [Printer Bypass paper size], Chọn kích thước giấy
- Nhấn [OK]
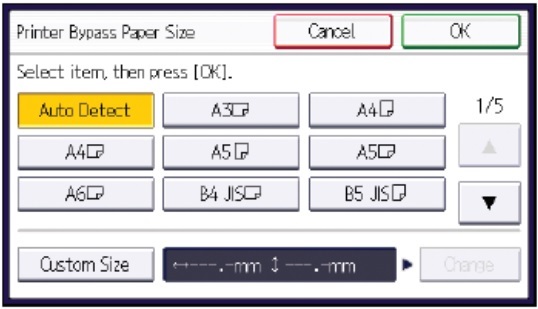
Trong trường hợp khổ giấy sử dụng không phải là khổ giấy tiêu chuẩn, mà là theo kích thước tùy chọn, phải tiến hành khai báo chiều ngang khổ giấy (ngôn ngữ máy là Vert), và chiều dài khổ giấy (ngôn ngữ máy là Horiz). Khai báo gồm các bước sau:
- Nhấn [User tools/Counter]
- Nhấn [Tray paper settings]
- Nhấn [▼]
- Nhấn [Printer Bypass Paper size]
- Nhấn [Custom size], Nếu đã thiết lập trước rồi thì bấm [Change]
- Nhấn [Vertical], nhập kích thước cụ thể bằng các phím số, sau đó nhấn [#]
- Nhấn [Horizontal], nhập kích thước cụ thể bằng các phím số, sau đó nhấn [#] Nhấn [OK] 2 lần
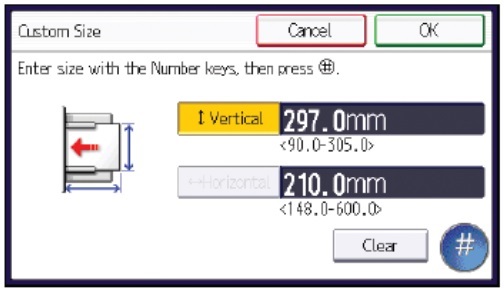
Khởi động máy
1. Bật máy in Ricoh
- Bật công tắc chính bên hông máy, máy sẽ khởi động trong vòng 20 giây.
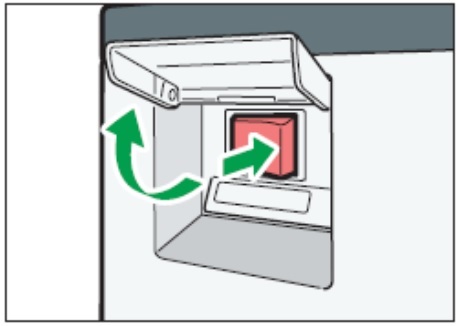
2. Tiết kiệm năng lượng và khởi động lại
- Ở chế độ tiết kiệm năng lượng , máy sẽ tắt toàn bộ các đèn hiển thị , tắt màn hình trên bảng điều khiển và đèn (H2) sẽ sáng.
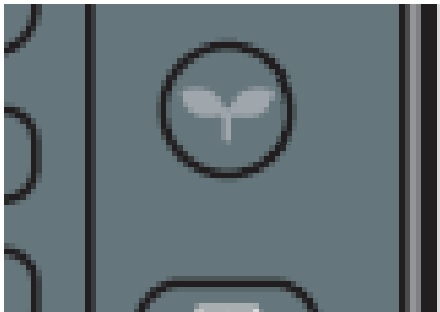
H2
- Máy sẽ chuyển sang chế độ tiết kiệm năng lượng khi :
• Nhấn vào phím [Energy Saver] (H2) .
• Máy không copy trong một thời gian được cài đặt trước ở User Tools
- Máy sẽ tự thoát khỏi chế độ tiết kiệm năng lượng và khởi động lại khi nhấn vào phím [Energy Saver]
3. Tắt máy
Cần thiết phải thực hiện tắt tạm trước rồi sau đó tắt công tắc chính nhằm tránh làm hư chương trình của hệ thống và ổ cứng bên trong máy photocopy.
Thao tác chụp đơn giản
Copy trong tỷ lệ phóng thu 100% (bản gốc bằng bản sao) , trình tự như sau:
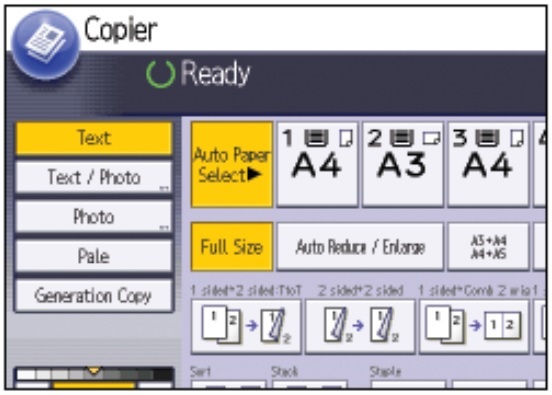
- Đặt bản gốc lên mặt kính hoặc lên khay của bộ phận tự động nạp bản gốc (xin xem phần đặt bản gốc)
- Nhấn phím tương ứng với hiển thị 100% để chọn tỷ lệ phóng thu hoặc chắc rằng tỷ lệ phóng thu trên màn hình là 100%
- Tự động chọn khay giấy với khổ giấy phù hợp hoặc chọn chế độ tư động chọn khay giấy (nhấn phím Auto Paper Select)
- Chọn chế độ loại bản gốc:
• Bản gốc là văn bản hoặc đường nét (Text)
• Bản gốc là văn bản có hình ảnh (Text/Photo)
- Chỉnh chế độ đậm lợt cho văn bản
- Đặt số lượng bản chụp bằng các phím số , nếu đặt sai có thể nhấn “Clear” để xóa số lượng bản chụp, sau đó đặt lại.
- Bản copy có thể cùng chiều với bản gốc, nếu có cùng chiều giấy (cùng A4 ngang hoặc dọc) , hoặc máy tự động xoay ảnh 90 độ nếu không cùng chiều giấy (A4 dọc >> A4 ngang).
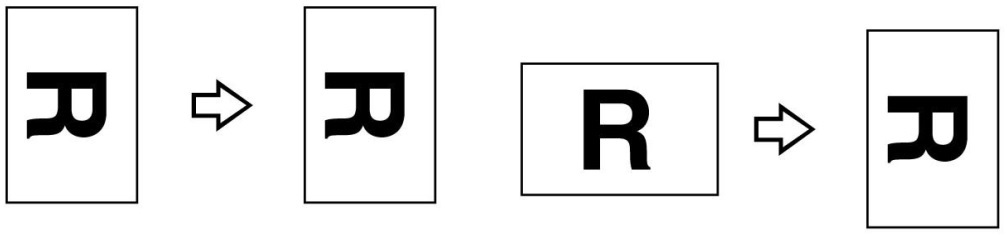
Trong trường hợp sao chụp với số lượng nhiều (01 bản gốc >> Nhiều bản sao ) , máy chỉ quét bản gốc 1 lần, sau đó in ra nhiều bản sao
- Nếu khổ giáy bản gốc không nhận dạng được, màn hình sẽ xuất hiện thông báo “Cannot Detect Original Size”. Nhấn phím “Start” để tiếp tục sao chụp,
hoặc nhấn phím “Stop” để ngưng .
- Tương tự, nếu khổ giấy bản gốc nhận dạng được nhưng không phù hợp (các khay giấy có sẵn trong máy không có khổ giấy này), màn hình sẽ xuất hiện “Load XX Paper Size”
trong đó “XX” là khổ giấy mà máy nhận dạng được. Nhấn phím “Start” để tiếp tục sao chụp,
hoặc nhấn phím “Stop” để ngưng và nạp khổ giấy theo yêu cầu vào khay giấy
Phóng to thu nhỏ
1. Thao tác phóng to hoặc thu nhỏ bằng cách phóng to thu nhỏ sau
- Các thang phóng thu có sẵn để dùng cho các khổ giấy tiêu chuẩn theo bảng sau.
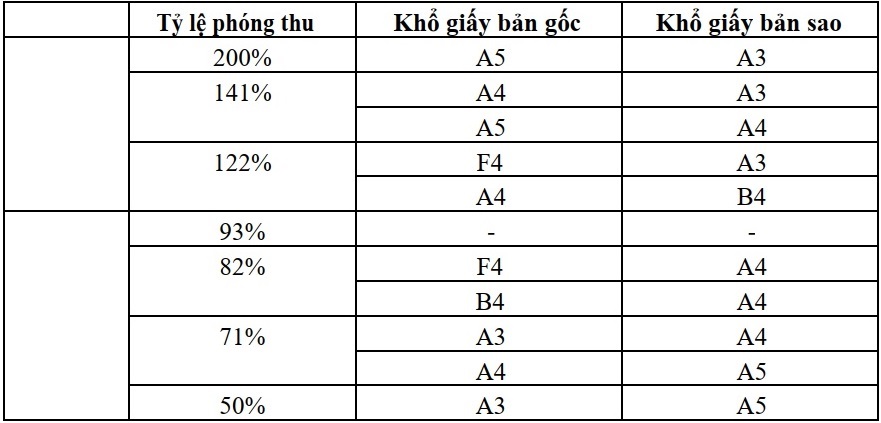
1.1. Nhấn [Red./Enlg]
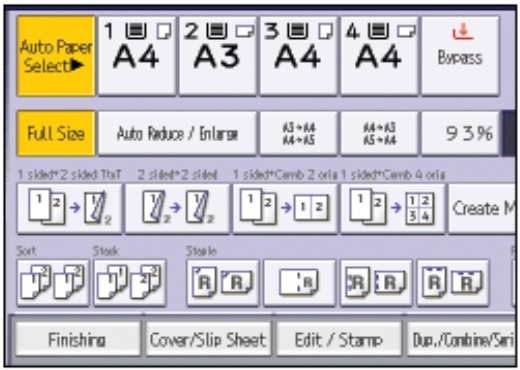
1.2. Chọn tỷ lệ, sau đó nhấn [OK], Đặt bản gốc vào, nhấn phím [Start]
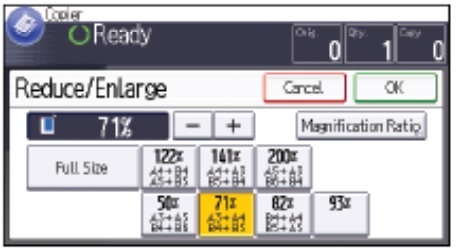
2. Phóng thu từng 1% hoặc nhập trực tiếp tỷ lệ phóng thu
Có thể phóng to hoặc thu nhỏ từng 1% bằng cách nhấn phím tùy chọn tương ứng với hiển thị “R/E”
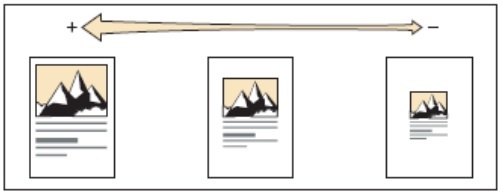
H3
1. Nhấn [Auto Reduce./Enlg.]
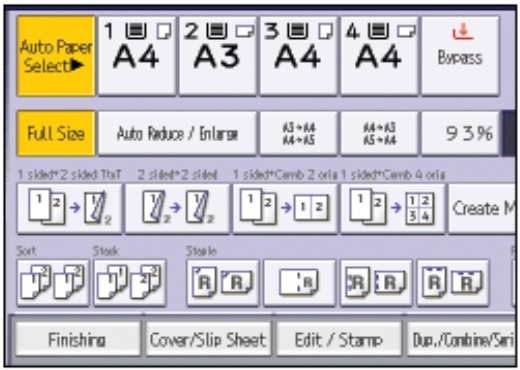
2. Nhấn [Magnification Ratio]
3. Chọn tỷ lệ mong muốn bằng các phím số, sau đó ấn [#]
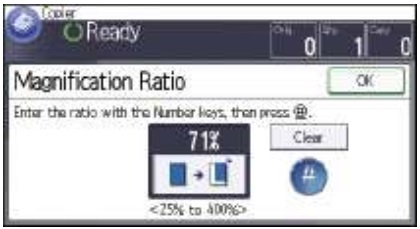
4. Nhấn [OK] 2 lần
5. Đặt bản gốc vào, nhấn phím [Start]
3. Trường hợp muốn phóng to hoặc thu nhỏ bằng chế độ tự động chọn tỷ lệ phóng thu
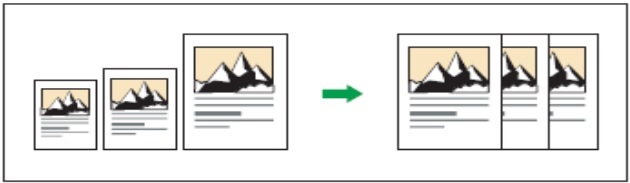
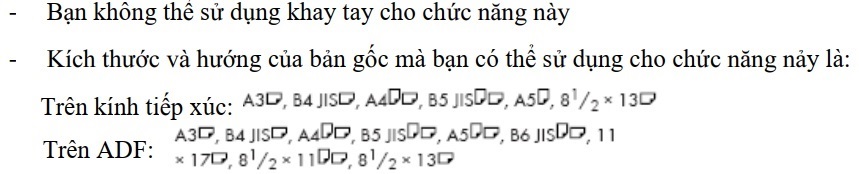
1. Nhấn [Red./Enlg.]
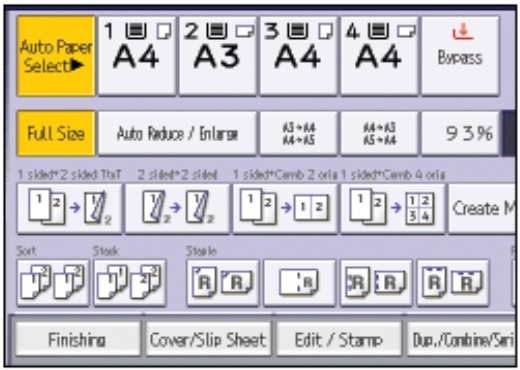
2. Chọn khay giấy
3. Đặt bản gốc và nhấn phím [Start]
4. Phóng to và thu nhỏ với Tỷ lệ phóng thu cho từng cạnh với từng tỷ lệ phóng thu riêng biệt
- Có thể thực hiện phóng thu bản gốc ra bản sao với tỷ lệ phóng thu cho từng cạnh dọc và ngang (H8) không bằng nhau, điều này làm cho bản sao có hình dạng thay đổi so với bản gốc
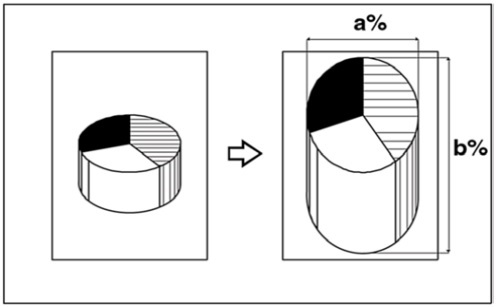
H8
- Nhấn phím phóng thu (Reduce/Enlarge) >> Nhấn “Direct Mag %” >> Nhấn [Horizontal], sau đó nhập tỷ lệ phóng thu cho chiều ngang bằng các phím số. nhấn phím [#], nếu sai thì nhấn [Clear] và nhập lại
- Tương tự, nhấn [Vertical] >> nhập tỷ lệ phóng thu cho chiều dọc bằng các phím số, nhấn [#] >> Nhấn [OK] nếu đồng ý, hoặc phím [Cancel] nếu muốn hủy bỏ
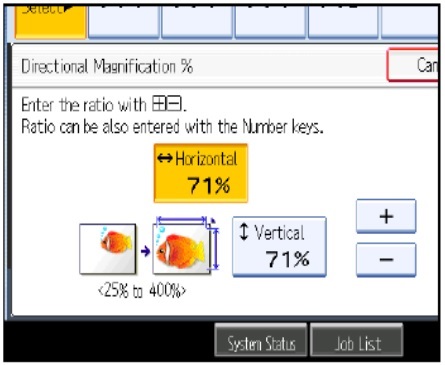
5. Tự động chọn tỷ lệ phóng to hoặc thu nhò từng cạnh bằng chế độ nhập trực tiếp kích thước bản gốc và bản sao cho từng cạnh ngang và dọc
- Có thể thực hiện phóng thu từ bản gốc ra bản sao theo chế độ nhập trực tiếp kích thước bản gốc và bản sao cho từng cạnh (dọc và ngang), máy sẽ tự động chọn tỷ lệ phóng thu cho từng cạnh ngang và dọc theo yêu cầu (H11) (tỷ lệ phóng thu từng cạnh riêng biệt tương tự mục 4)
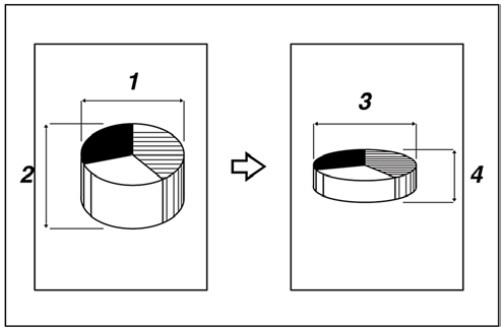
- Nhấn phím phóng thu Reduce/Enlarge >> Nhấn phím [Dir Size Magmm] >> Nhấn [Original Horiz], nhập kích thước chiều ngang của bản gốc bằng các phím số. Nếu nhập sai thì nhấn [Clear] rồi nhập lại >> nhấn [OK]
- Nhấn [Copy Horiz], nhập kích thước chiều ngang của bản copy bằng các phím số >> nhấn [#]
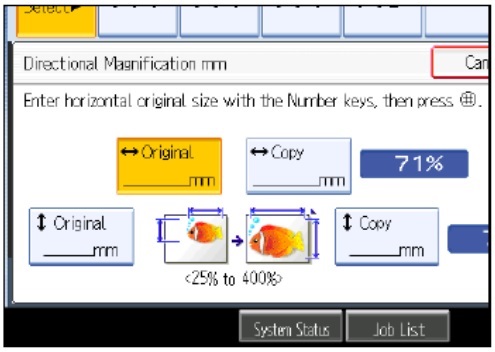
H11
- Nhấn [Original Vertical], nhập kích thước theo chiều dọc của bản gốc bằng các phím số >> Nhấn [#]
- Nhấn [Copy Vertical], nhập kích thước theo chiều dọc của bản sao bằng các phím số >> Nhấn [#] >> Tỷ lệ phóng thu theo chiều dọc và chiều ngang riêng biệt sẽ tự động được chọn và hiển thị trên màn hình cảm ứng >> Nhấn [OK] nếu đồng ý, hoặc [Cancel] nếu muốn hủy bỏ
Chia bộ điện tử
- Khi thực hiện chia bộ điện tử , có thể sao chụp 1 bộ bản gốc sẽ cho ra một số bản sao tùy chọn (H1), (tối đa 999 bản) .
- Hoặc có thể sao chụp 1 bộ bản gốc sẽ cho ra mộ số bản sao có xoay ảnh (Phải có 1 khay giấy A4 dọc và 1 khay giấy A4 ngang) (H2).
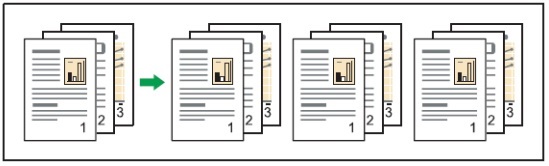
H1 (Sort)
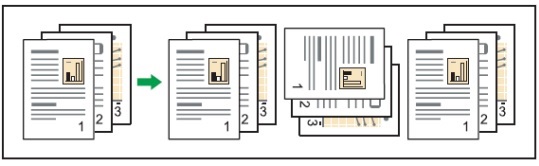
H2 (Rotate Sort)
1. Chọn [Other Func.]
2. Nhấn [▼]
3. Nhấn [Sort]
4. Chọn [Sort] hay [Rotate Sort]. Sau đó nhấn[OK] 2 lần
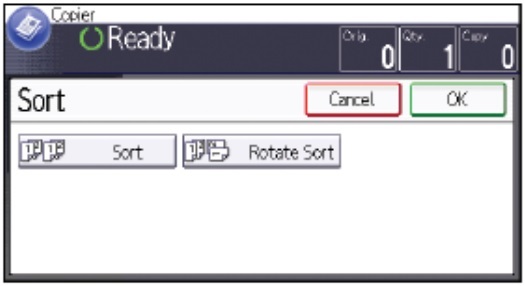
5. Nhập số lượng cần sao chụp
6. Đặt bản gốc vào, nhấn phím [Start]
Sử dụng các chức năng đặc biệt
1. Thao tác sao chụp kết hợp bản gốc (Combine)
Giá trị mặc định cho copy trong chức năng kết hợp bản gốc là từ trái sang phải [From Left to Right]. Để copy từ phải sang trái trên ADF, úp mặt bản gốc xuống
- Thao tác sao chụp kết hợp 1 mặt (one-sided Combine)
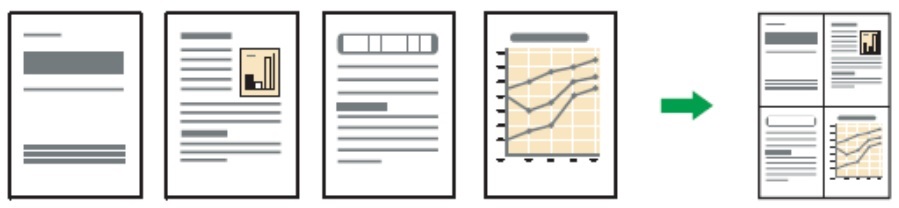
1. Nhấn [Dup/ Combine/ Series]
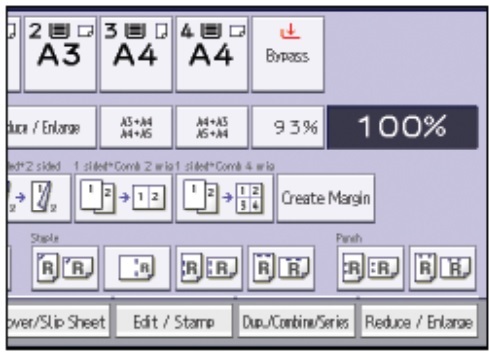
2. Nhấn [Combine]
3. Chọn [1 Sided] hay [2 Sided] cho bản gốc
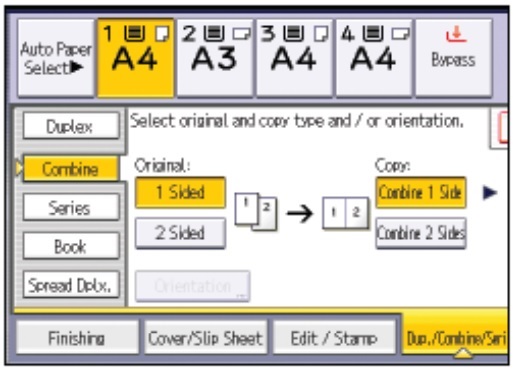
- Thao tác sao chụp kết hợp 2 mặt (two-sided Combine)
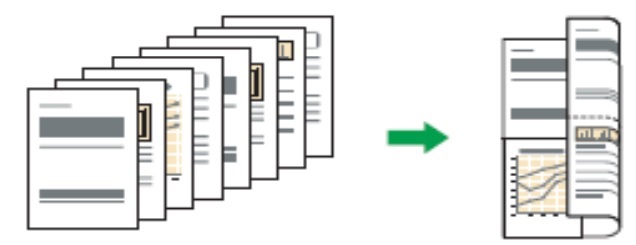
1. Nhấn [Dup./ Combine/ Series]
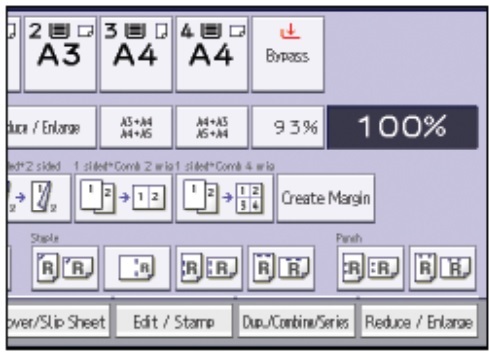
2. Nhấn [Combine]
3. Chọn [1 Sided] hay [2 Sided] cho bản gốc
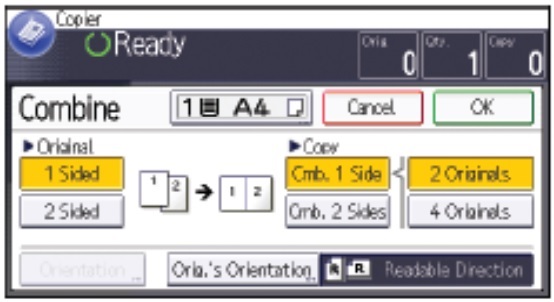
4. Nhấn [Comb. 2 sided]
5. Nhấn [Orientation]
6. Chọn [Top to Top] hay [Top to Bottom] cho [Original], sau đó nhấn [OK]
7. Chọn số lượng bản gốc cần kết hợp
8. Nhấn [OK] 2 lần 9.Chọn khay giấy
9. Đặt bản gốc vào, nhấn phím [Start]
2. Thao tác sao chụp đảo mặt Duplex
Có 2 dạng sao chụp:
- 2 bản gốc 1 mặt >> 1 bản sao 2 mặt
- 1 bản gốc 2 mặt >> 1 bản sao 2 mặt
Hình ảnh bản sao tùy thuộc vào cách đặt bản gốc  hay
hay 
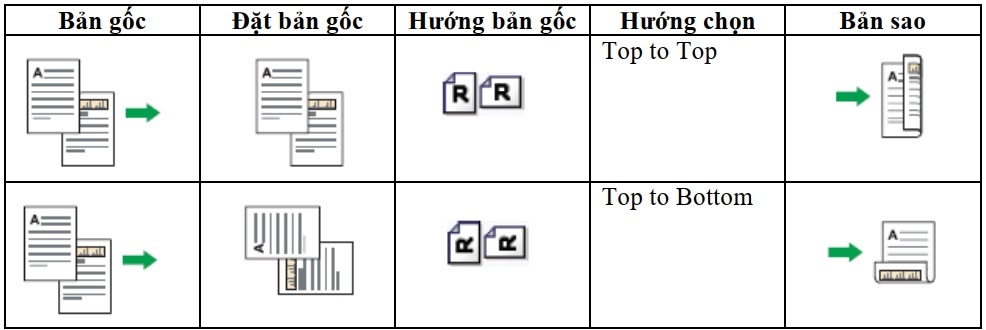
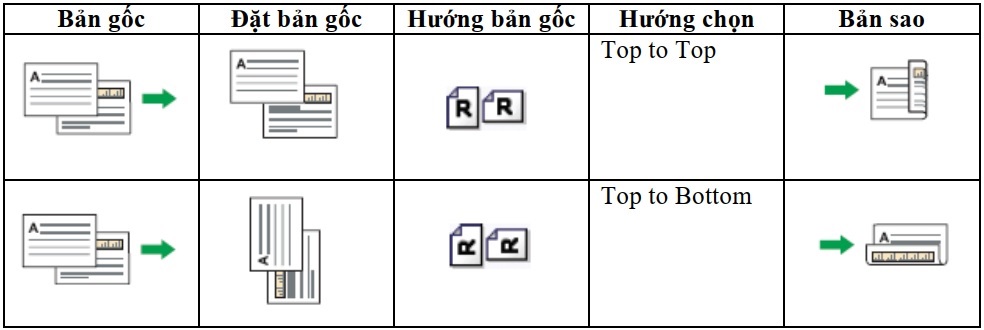
1. Nhấn [Dup/Combine/Series]
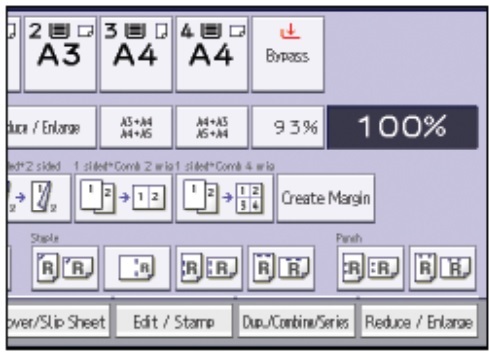
2. Nhấn [Duplex]
3. Chọn [1 Sided > 2 Sided] hay [2 sided > 2 Sided] theo như bạn muốn bản sao như thế nào
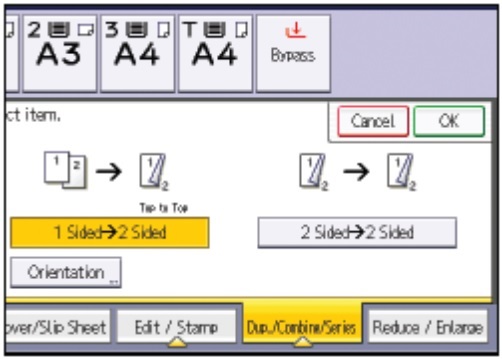
4. Nhấn [OK] 2 lần, đặt bản gốc vào và nhấn [Start]
3. Thao tác sao chụp trên bì thư
Muốn thực hiện, đòi hỏi bạn phải đặt bản gốc trên kính tiếp xúc và bì thư trên khay tay
Cách đặt như sau:
Để sao chụp trên kích thước tùy chọn của bì thư, bạn phải đo lường kích thước chính xác của nó\
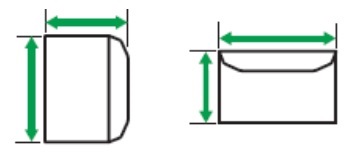
1. Úp mặt bì thư và để vào khay tay
2. Nhấn [#]
3. Nhấn [Paper size]
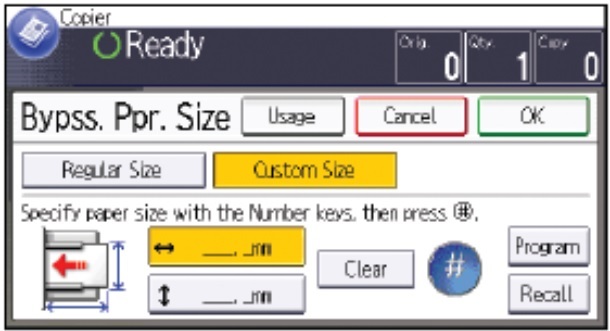
4. Xác định kích thước bì thư, nhấn [OK] 2 lần
5. Đặt bản gốc vào, nhấn phím [Start]
4. Bấm ghim tài liệu (Staple): Phải gắn Finsher
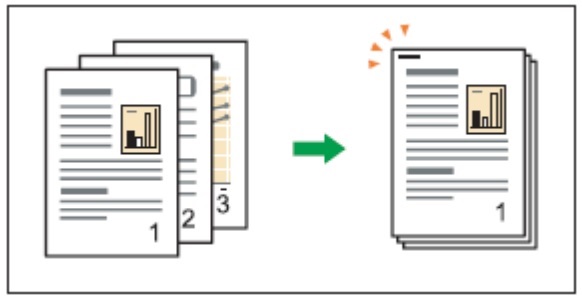
1. Nhấn [Finishing]
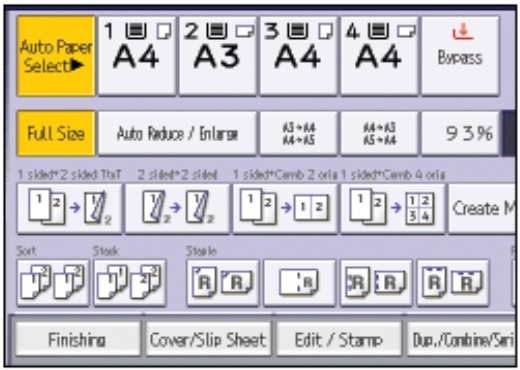
2. Nhấn [Finisher]
3. Chọn 1 trong các vị trí bấm ghim. Khi chọn, chức năng chia bộ sẽ tự động được chọn
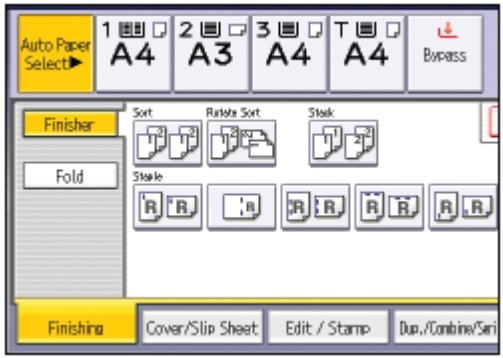
4. Nhấn [OK]
5. Nhập số lượng bản sao
6. Đặt bản gốc vào, nhấn [Start]
5. Đóng gáy (Punch): Phải gắn Finsher
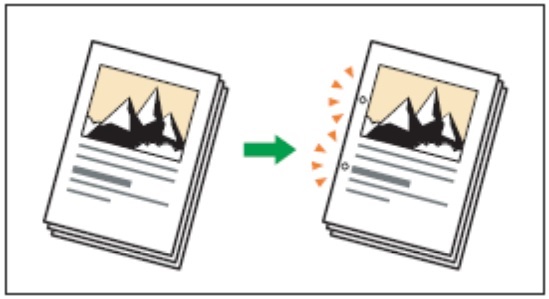
1. Nhấn [Finishing]
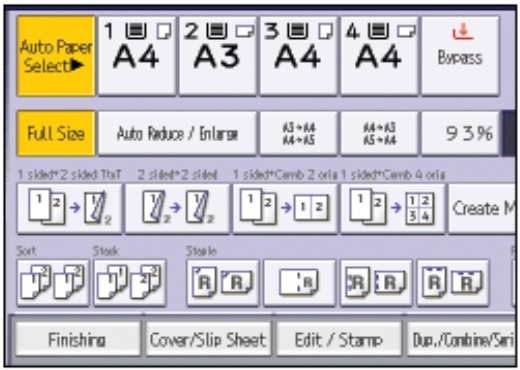
2. Nhấn [Finisher]
3. Chọn 1 trong các vị trí đóng gáy
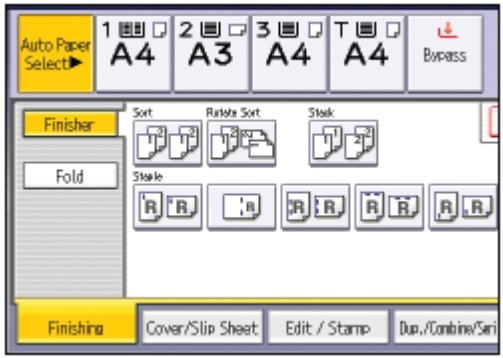
4. Nhấn [OK]
5. Nhập số lượng bản sao
6. Đặt bản gốc vào, nhấn [Start]
6. Sao chụp trang gấp giấy Fold (phải gắn Finisher): Có các dạng điển hình như sau
Gấp giấy đôi: (Half fold)
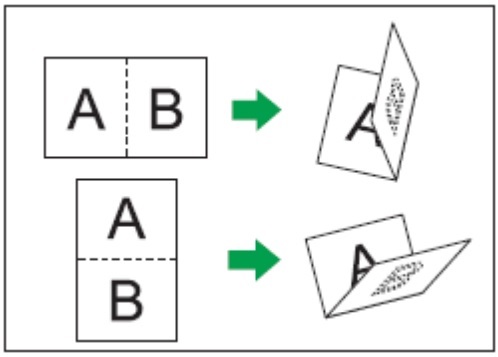
1. Nhấn [Finishing]
2. Nhấn [Fold]
3. Nhấn [Half Fold]
4. Nhấn [Change]
5. Chọn [Fold Orientation], [Print Side], [Multi-sheet Fold] theo dạng gấp muốn chọn
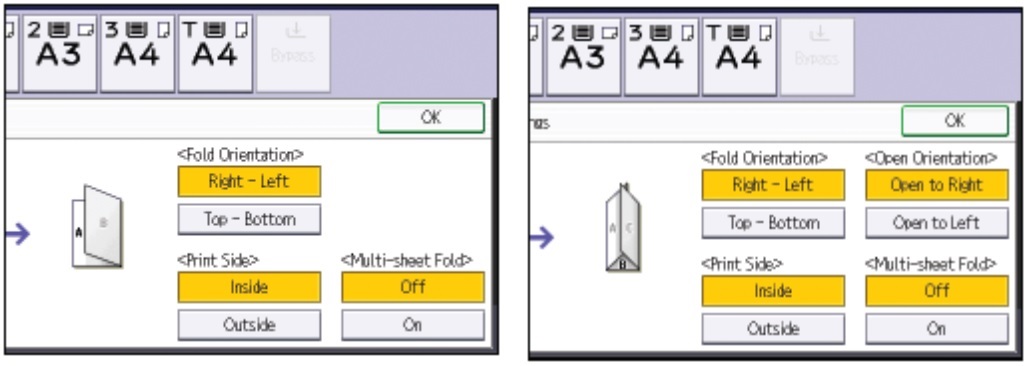
6. Nhấn [OK] 2 lần
7. Đặt bản gốc vào, nhấn [Start]
Gấp dạng chữ Z (Z-fold)
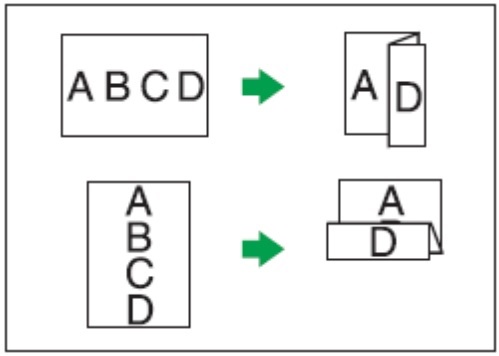
1. Nhấn [Finishing]
2. Nhấn [Fold]
3. Chọn vị trí gấp, nhấn [OK]
4. Đặt bản gốc vào, nhấn [Start]
Một số thông báo trên bảng điều khiển
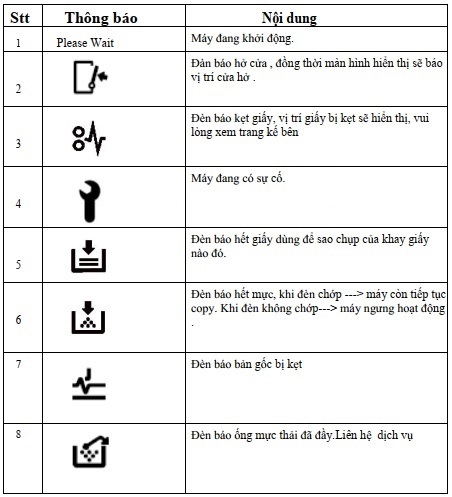
Xử lý tình huống kẹt giấy
Khi kẹt giấy, ký hiệu kẹt giấy sẽ xuất hiện, đồng thời trên màn hình cảm ứng sẽ báo hình ảnh vị trí kẹt giấy (hình bên). Khi xử lý kẹt giấy, không nên tắt máy vì các cài đặt đang sao chụp và bộ nhớ sẽ mất. Khi xử lý kẹt giấy, tránh làm rách giấy vì sẽ làm sót mẩu giấy trong máy. Nếu hiện tượng kẹt giấy xảy tra nhiều lần, vui lòng liên hệ kỹ thuật để hỗ trợ khắc phục
Báo kẹt giấy ở vị trí A
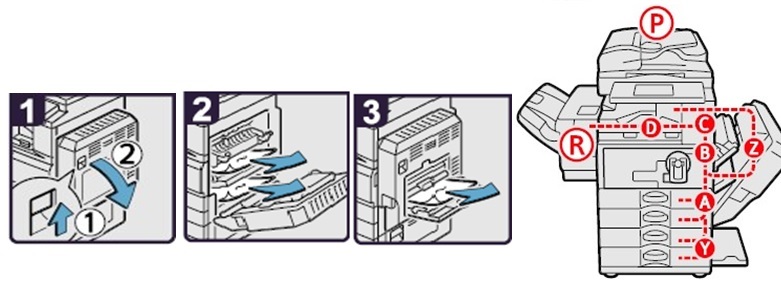
- Mở bộ phận chụp 2 mặt
- Lấy giấy kẹt và đóng bộ phận chụp 2 mặt
- Mở khay tay, lấy giấy kẹt và đóng khay tay lại
Báo kẹt giấy ở vị trí B
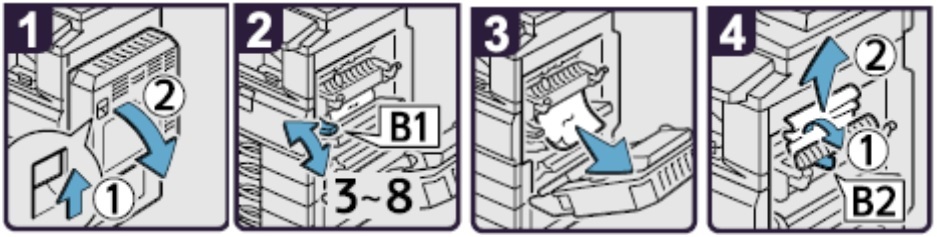
- Mở bộ phận chụp 2 mặt
- Di chuyển B1 lên xuống 3-8 lần
- Lấy giấy kẹt
- Mở B2 rồi lấy giấy kẹt, đóng bộ phận chụp 2 mặt lại
Báo kẹt giấy ở vị trí C
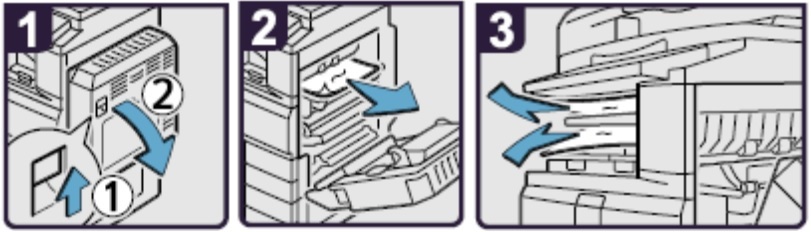
- Mở bộ phận chụp 2 mặt
- Lấy giấy kẹt
- Nếu không thể lấy được giấy kẹt thì lấy giấy kẹt từ khay giấy bên trong, đóng bộ phận chụp 2 mặt lại
Báo kẹt giấy ở vị trí D
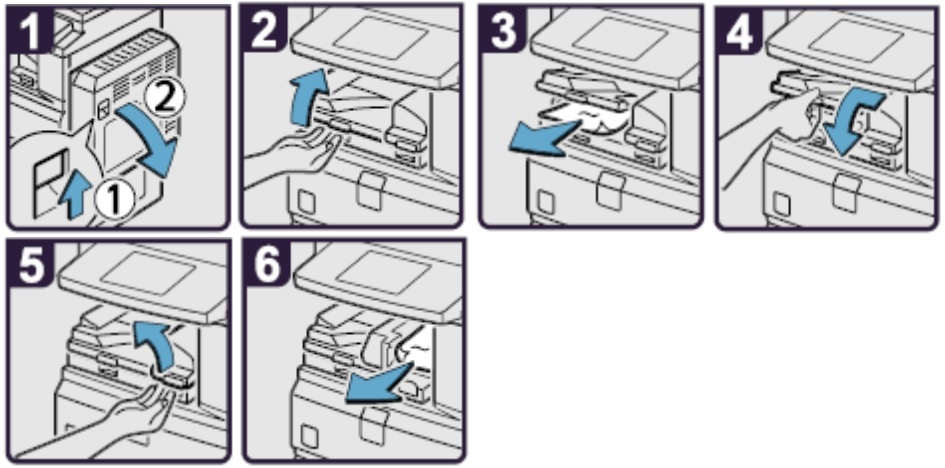
- Mở bộ phận chụp 2 mặt
- Mở cửa dưới của Bridge (khối cầu nối)
- Lấy giấy kẹt, đóng cửa Bridge
- Nếu không thể lấy giấy kẹt, mở cửa bên phải của Bridge
- Lấy giấy kẹt, Đóng cửa Bridge và bộ phận chụp 2 mặt lại
Báo kẹt giấy ở vị trí P
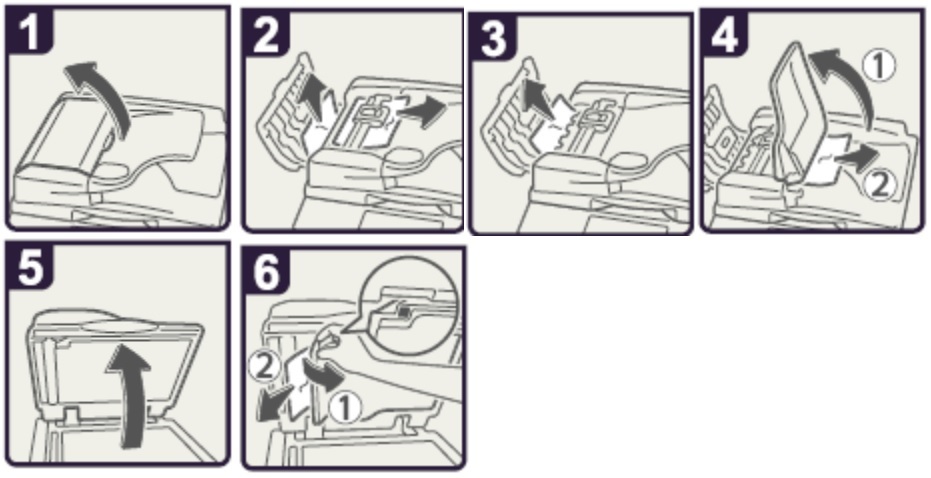
- Mở cửa trên của ADF
- Lấy bản gốc kẹt
- Lấy bản gốc kẹt
- Nếu không lấy được bản gốc bị kẹt thì mở cửa bên ngoài ADF và lấy bản gốc kẹt ra
- Đóng cửa trên của ADF và nâng ADF lên
- Kéo khóa màu xanh ở góc trên bên trái, lấy bản gốc kẹt
Báo kẹt giấy ở vị trí Z
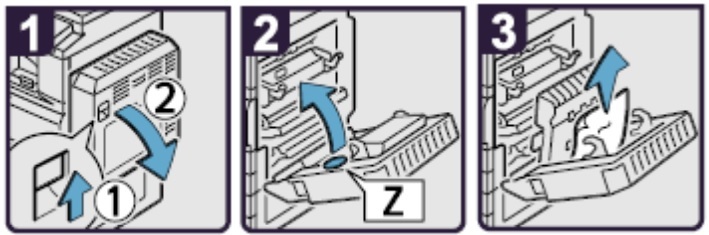
- Mở bộ phận chụp 2 mặt
- Mở cửa Z
- Lấy giấy kẹt, trả cửa Z về vị trí ban đầu, đóng bộ phận chụp 2 mặt
Xử lý hết mực
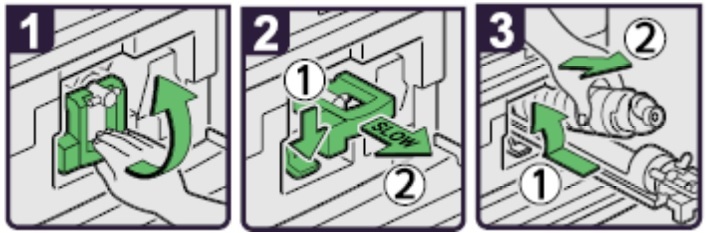
- Mở cửa trước, nâng khóa cài ống mực
- Đẩy khóa số 1 xuống và kéo ống mực ra ngoài
- Đầy ống mực ngược vào phía trong để lấy ống mực ra
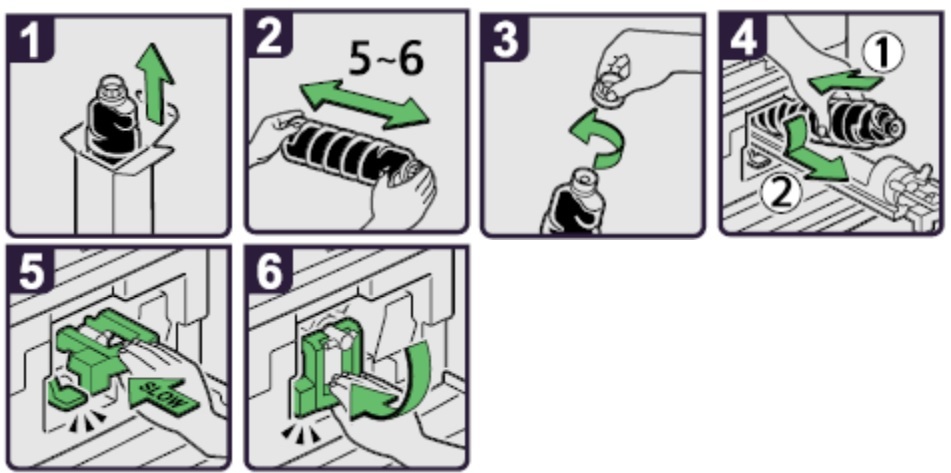
- Lấy ống mực ra khỏi hộp
- Đặt ống mực nằm ngang và lắc nhẹ ống mực 5-6 lần
- Mở nắp ống mực ra
- Đẩy ống mực vào máy và đẩy hộp mực vào trong máy
- Tiếp tục đẩy hộp mực cho đến khi chốt giữ hộp mực vào khớp kêu click
- Trả khóa ống mực về vị trí ban đầu, đóng cửa trước lại
Những lưu ý khi sử dụng máy photocopy
Nên thường xuyên lau bụi và các vết dơ trên mặt kính để bản gốc, đậy nắp bản gốc. Lau mặt dưới thiết bị tự động nạp bản gốc (DF) và mặt kính nhỏ. Thổi sạch 2 mắt dò (Sensor) trên khay để bản gốc của DF (1)
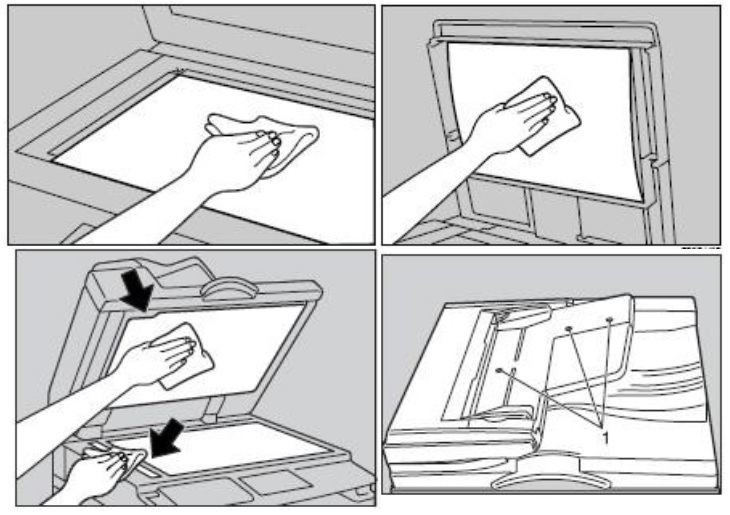
Tránh làm rớt kim kẹp hoặc vật lạ và các khay chứa giấy copy (khay giấy trong và khay tay), khay nạp bản gốc của thiết bị tự động nạp bản gốc, vì có thể làm trầy bộ phận lấy ảnh.
Khi lấy giấy kẹt nên kéo giấy theo chiều đi của giấy khi copy (chiều từ dưới lên và qua phải) vì nếu kéo giấy ngược có thể làm cong hoặc gẫy một số bộ phận trong máy.
Nên sử dụng giấy đúng tiêu chuẩn, tránh loại giấy quá mỏng, loại có nhiều bụi giấy phát sinh trong quá trình sao chụp sẽ gây hiện tượng kẹt giấy, chất lượng hình ảnh sao chụp kém và không ổn định do bụi rơi trong hộp từ, làm giảm tuổi thọ vật tư
===================================================================================================================
Cho thuê máy photocopy - Cho thuê máy photocopy màu - Cho thuê máy photocopy tại Hà Nội
 THUÊ MÁY PHOTOCOPY: Gọi ngay 0941.891.633 - 0902.234.505. Để được báo giá tốt nhất, Miễn phí bảo trì
THUÊ MÁY PHOTOCOPY: Gọi ngay 0941.891.633 - 0902.234.505. Để được báo giá tốt nhất, Miễn phí bảo trì
Tư vấn nhiệt tình - Miễn phí vận chuyển - Giao hàng tận nơi - Đúng kế hoạch


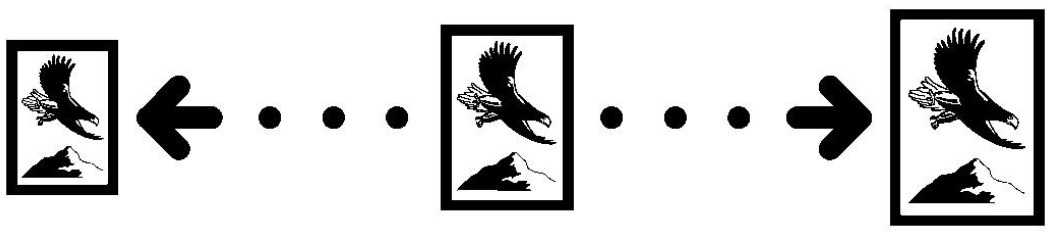
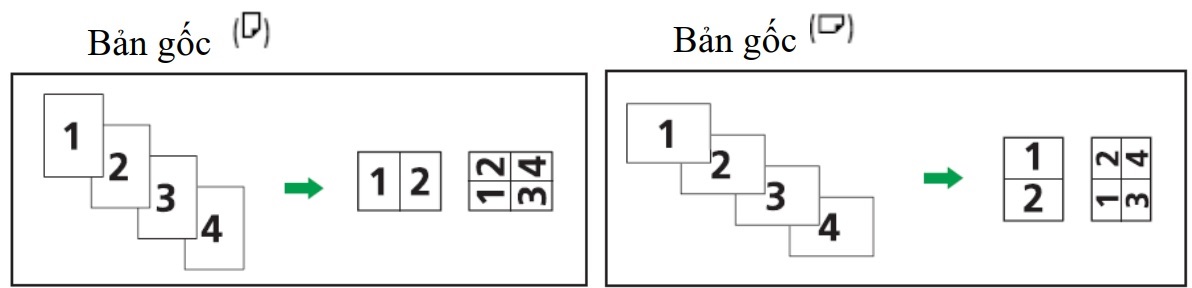
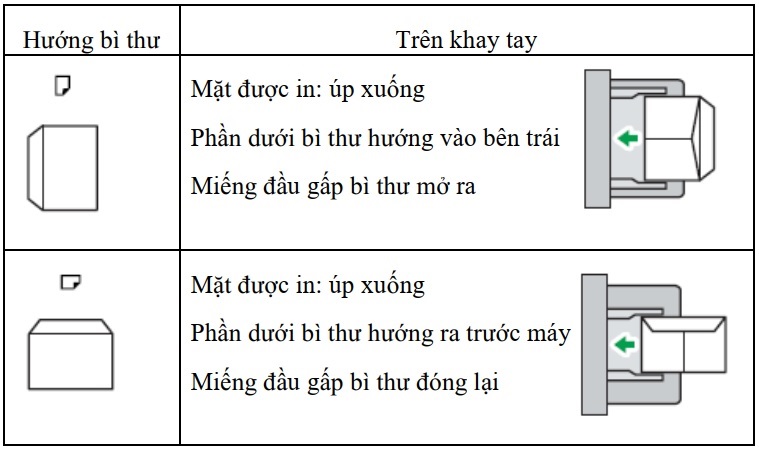






















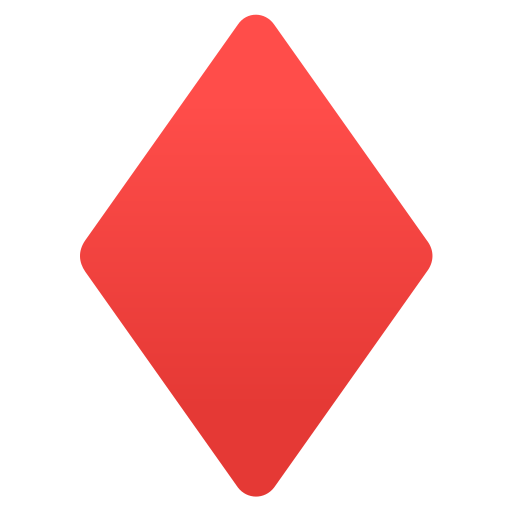 Công ty TNHH Đầu Tư và Phát Triển Dịch Vụ Quang Minh
Công ty TNHH Đầu Tư và Phát Triển Dịch Vụ Quang Minh