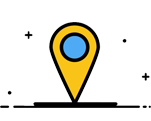Máy photocopy ricoh MP 2014AD là máy đa chức năng đen trắng khổ A3 với tốc độ in nhanh 20 trang/phút, đảm bảo hiệu suất xử lý tài liệu tối đa cho văn phòng của bạn. Tổng chi phí sở hữu sản phẩm không lớn bởi vì Máy photocopy ricoh MP 2014AD có chi phí ban đầu tiết kiệm cùng với chi phí vận hành thấp. Chiếc máy này có độ tin cậy cao với thiết kế mang lại cho bạn hiệu suất xử lý bền bỉ trong các môi trường văn phòng có yêu cầu khắt khe.
Máy photocopy ricoh MP 2014AD với chức năng tiết kiệm năng lượng bằng việc chuyển máy sang chế độ chờ, giúp giảm tiêu thụ năng lượng. Máy photocopy Ricoh MP 2014AD một thiết kế bán chạy hàng đầu của thương hiệu máy photocopy Ricoh cho dòng máy photocopy chuyên nghiệp khổ giấy A3. được thiết kế tinh gọgn tối đa, giúp người sử dụng tiết kiệm diện tích. Chỉ cần một góc bàn, một cái kệ nhỏ hay bất cứ một góc nhỏ. . . Là có thể đặt máy.
Máy photocopy Ricoh M 2014AD nhỏ gọn nhưng hội đủ mọi chức năng của một máy photocopy chuyên nghiệp bao gồm photo, in , scan màu. Người sử dụng không cần tốn thêm chi phí để trang bị bất kỳ thiết bị văn phòng nào nữa.
Máy photo Quang Minh - Dịch vụ cho thuê máy photocopy xin cung cấp bai viết bài viết hướng dẫn sử dụng máy photo Ricoh MP 2014AD dưới đây sẽ giúp Quý khách hàng sử dụng máy dễ dàng, đơn giản hơn.
|
|
RICOH Aficio MP 2014AD - Tải driver máy in Ricoh MP 2014AD
|
Hướng dẫn sử dụng máy photo Ricoh MP 2014AD

1. Nắp trên hoặc bộ phận tự động nạp bản gốc
2. Khay ra bộ nạp bản gốc
3. Bảng điều khiển
4. Khay hướng giấy ra
5. Cửa trước
6. Khay 1
7. Khay 2 ( chọn thêm )
8. Kính tiếp xúc
9. Tấm che mặt kính tiếp xúc
10. Cửa bên hông
11. Khay tay
12. Cửa xử lý kẹt giấy
Bảng điều khiển
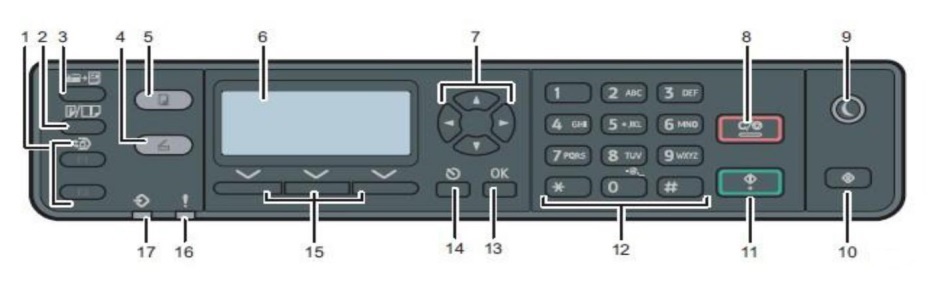
1. [Short cut keys] Phím tắt
2. [Duplex/ Combine] Key Phím đôi/ kết hợp: Nhấn để tạo bản copy 2 mặt
hoặc kết hợp 2 bản copy thành 1. Loại 1 chỉ để tạo 2 bản copy thành 1
3. [ID Card Copy] Nhấn để sử dụng chức năng sao chụp CMND
4. [Scanner] key: Phím Scan để chuyển sang chế độ Scan. Phím ở
trạng thái lit khi scan
5. [Copy] key: Phím copy. Nhấn để chuyển sang chế độ Copy. Phím ở
trạng thái lit khi copy.
6. [Sreen] : Hiển thị thông tin tình trạng máy
7. Scroll keys: Phím Scroll. Nhấn để di chuyển mũi tên về phía đã chọn.
* Nhấn [◄] [►] khi máy ở chế độ hiển thị trên màn hình để cài đặt cấu
hình vận hành hiện hành của máy (ở trạng thái copy hay scan).
* Nhấn [▲] [▼] để di chuyển màn hình hoặc chọn hạng mục trên bảng
hiển thị.
8. [Clear/ Stop] key Phím dừng lại hoặc xóa lệnh đang thực hiện
9. [Energy Saver] key Phím tiết kiệm năng lượng
10. [User Tools] key Nhấn để hiện thị màn hình cài đặt cấu hình máy
11. [Start] key Nhấn để bắt đầu Scan hoặc Copy
12. Number keys Nhấn để chỉ định số lượng bản copy hoặc ghi tên file
13. [OK] key Nhấn để xác nhận cấu hình hoặc vào thư mục con trong cây
thư mục
14. [Escape] key Nhấn để hủy lệnh sau cùng hoặc thoát khỏi mục sử dụng
trước
15. Selection keys: Phím chọn lựa tương thích với màn hình
16. Alert Indicator: Đèn báo lổi
17. Data in Indicator: Đèn báo nhận dữ liệu in
Mành hình hiển thị
1 – Màn hình tinh thể lỏng – hiển thị các thông tin : Tình trạng máy đang khởi
động (Wait) hay đã sẵn sàng sao chụp (Ready) . Tỷ lệ phóng thu (100%). Chế độ tự động chọn khay giấy (Auto paper select) hay khay 1 - khay 2 - khay tay (Bypass) . Số lượng copy v.v ...
2 – Đèn báo máy có sự cố : Kẹt giấy , hở cửa ...
3 – Đèn báo hết giấy .
4 – Đèn báo hết mực (nếu còn chớp -> máy còn tạm hoạt động, nếu đèn không chớp >> máy sẽ tạm ngưng hoạt động) .
5 – Các phím nhấn tùy chọn, tương ứng với mục hiển thị trên mànhình tinh thể lỏng. Ví dụ: chức năng mặc nhiên của các phím lần lượt là:
+ Tỷ lệ phóng thu 100%
+ Mức chọn tỷ lệ phóng to hoặc thu nhỏ (R/E) + Tự động phóng to hoặc thu nhỏ.
Cài đặt bản gốc và các chức năng sao chụp
Phần này mô tả trình tự đặt bản gốc lên mặt kiếng và ở trên ADF
1) Đặt bản gốc:
Mặt kiếng (úp mặt cần copy xuống)
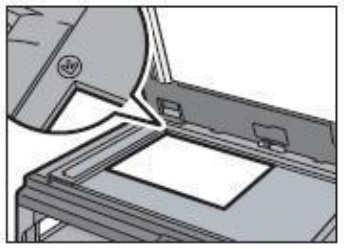
Ở khe nhân giấy tự động, lật mặt cần copy lên
2) Khi cần cấu hình máy ở mức chuyên biệt
Chi tiết, xem cấu hình Scan, chỉ định vận hành
Chỉ định kích thước khổ giấy
Phần này hướng dẫn cách chỉ định khổ giấy và loại giấy từ bảng control panel
Chỉ định kích thước giấy tiêu chuẩn
1) Nhấn phím User tool
2) Chọn phím System settings
3) Chọn tray paper setting và nhấn ok
4) Chọn cài đặt kích thước khổ giấy cho khe đựng giấy mong muốn và nhấn ok
5) Chọn kích thước khổ giấy mong muốn và nhấn ok
6) Nhấn [User Tools] để quay lại màn hình ban đầu
Chỉ định kích thước giấy theo yêu cầu
1) Nhấn phím User tool
2) Chọn phím System setting
3) Chọn tray paper setting và nhấn ok
4) Chọn cài đặt kích thước khổ giấy vào khe đựng giấy mong muốn và nhấn ok
5) Chọn customize và nhấn ok
6) Chọn [mm] hoặc [inch] và nhấn ok
7) Nhấn số để chọn bề rộng và nhấn ok
8) Để thêm các dấu phẩy, bấm phím *
9) Nhấn [User Tools] để quay lại màn hình ban đầu
Copy CMND
Copy mặt trước và sau của 1 CMND hoặc chứng từ kích thước nhỏ vào 1 mặt của trang giấy
Lưu ý: Việc này chỉ được thực hiện được khi bản gốc đặt trên mặt kính. Để dùng chức năng này giấy dùng để copy phải cài đặt ở chế độ A4 hoặc Letter
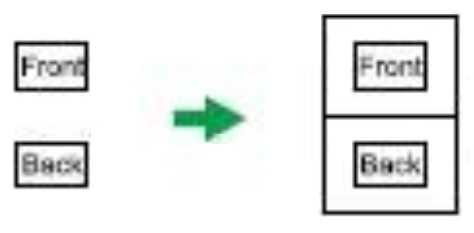
1) Nhấn phím [ID Card Copy]
2) Đặt mặt trước của bản gốc lên góc trên ở rìa của mặt kiếng
3) Nhấn phím [Start]
4) Đặt mặt sau của bản gốc lên góc trên ở rìa của mặt kiếng và nhấn phím [Start]
Scan CMND
Có thể Scan cả 2 mặt của CMND và chuyển hình ảnh qua địa chỉ mail hoặc Folder. Chức năng này yêu cầu có card mạng
Lưu ý: Việc này chỉ được thực hiện khi bản gốc đặt trên mặt kiếng, không đặt trên ADF
1) Nhấn phím [Scanner]
2) Đặt mặt trước của bản gốc lên góc trên ở rìa của mặt kiếng
3) Nhấn [ID Scan]
4) Nhấn phím [Start]
Sử dụng in Fonder
3 tài liệu có thể được lưu trên máy, tài liệu lưu có thể truy xuất và in chỉ với 1 nút keystroke. Xem chi tiết tài liệu ở “Storing Scanned Documents” trong hướng
dẫn vận hành.
Lưu tài liệu:
1) Vào phần cài đặt Copy và nhấn [Folder Print]
2) Chọn [Store]
3) Chọn “Empty” hồ sơ
4) Nhấn phím [Ok]
75) Nhấn phím [Start]
6) Nhập tên vào
7) Nhấn phím [Ok]
In tài liệu:
1) Vào phần cài đặt Copy và nhấn [Folder Print]
2) Chọn [Print]
3) Chọn tài liệu để in
4) Nhấn phím [Ok]
5) Nhấn phím [Start]
Tạo bản copy
Phần này cho biết trình tự làm 1 bản copy. Chọn bản gốc và 1 bản copy chung 1 kích cỡ. Chỉ định nếu tỉ lệ bản gốc và bản copy khác kích cỡ, chi tiết xem “Making Enlarge and Reduce Copies”.
1) Nhấn phím [Copy]
2) Đặt bản gốc lên mặt kiếng hoặc ADF Chỗ đặt bản gốc, sẽ thấy “Placing Original”
3) Để copy thành nhiều bản, nhân số bản cần copy
4) Nhấn phím [Start]
Phóng to thu nhỏ
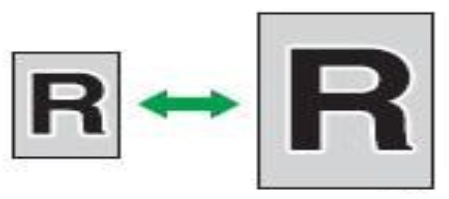
Có 2 cách để cài đặt tỉ lệ:
Cài sẵn tỉ lệ:
1) Nhấn phím [Copy]
2) Nhấn phím [Scale]
3) Nhấn [Reduce] hoặc [Enlarge]. Nhấn phím [▲] hoặc [▼] để chọn tỉ lệ mong muốn
4) Nhấn phím [Ok]
Tỷ lệ theo kích thước thông thường:
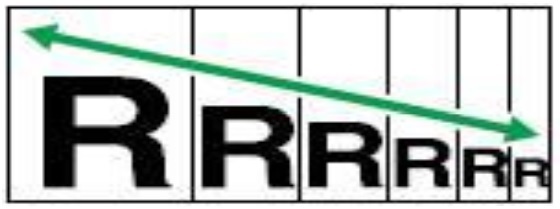
1) Nhấn phím [Copy]
2) Nhấn [Scale]
3) Nhấn [Zoom]
4) Nhấn [OK]
Sao chụp bản gốc 1 mặt với 2 mặt và in kết hợp
Phần này hướng dẫn cách kết hợp và in nhiều trang (2 hoặc 4 trang) vào thành 1 tờ 1 mặt hoặc 2 mặt
1S → 2S (NoComb) >> Copy 2 tờ 1 mặt thành 1 tờ 2 mặt
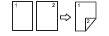
Combine 1S (2Orig) >> Copy 2 tờ 1 mặt thành 1 tờ 2 mặt
Combine 1S (4Orig) >> Kết hợp thành 1 mặt từ 4 tờ gốc
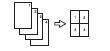
Ở chế độ này, 1 mặt của 2 hoặc 4 tờ gốc được kết hợp và in thành 1 mặt của tờ giấy
Comb 2S (2Orig) Copy 2 mặt (1 tờ 2 mặt thành 1 tờ 2 mặt)
Comb 2S (4Orig) Kết hợp thành 2 mặt từ 4 tờ gốc. Ở chế độ này, 1 mặt nhiều tờ được kết hợp và in 2 mặt của tờ giấy.
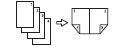
1) Nhấn phím [Duplex/ Combine]
2) Chọn chế độ Copy mong muốn và nhấn phím [Ok]
3) Chọn hướng giấy và trình tự, sau đó nhấn [Ok]
4) Nhấn phím [Escape]
Sao chụp bản gốc 2 mặt và in kết hợp
Phần này hướng dẫn cách copy 2 mặt từ bản gốc 2 mặt, copy 2 trang thành 1 tờ, và copy 4 trang thành 1 tờ với 2 trang mỗi mặt
Lưu ý: Chức năng này chỉ có sẵn khi bản gốc được đặt ở ADF, không phải trên mặt kính
2S → 1S (NoComb) >> Copy 1 tờ 2 mặt của bản gốc thành 2 tờ 1 mặt
2S → 1S Comb (2Orig) >> Copy 2 tờ 2 mặt của 2 bản gốc thành 1 tờ 1 mặt
2S → 1S Comb (4Orig) >> Copy 2 tờ 2 mặt của bản gốc thành 1 tờ 1 mặt
2S → 2S (NoComb) >> Copy 2 mặt từ bản gốc 2 mặt
2S → 2S Comb (2Orig) >> Copy 1 tờ 2 mặt thành 1 tờ 1 mặt, và copy 2 mặt 1 tờ khác vào mặt còn lại của tờ trước
2S → 2S Comb (4Orig) >> Copy 4 tờ 2 mặt thành 1 tờ 4 trang mỗi bên
1) Nhấn phím [Duplex/ Combine]
2) Chọn chế độ Copy mong muốn và nhấn phím [Ok]
3) Chọn hướng giấy và trình tự, nhấn [Ok]
4) Đặt 2 bản gốc vào ADF mặt hướng lên
5) Nhấn phím [Start]
Ngưng Copy
Ngưng copy và xóa số lượng bản chụp:
- Khi đang copy một số lượng bản chụp nào đó , có thể ngưng hoạt động sao chụp của máy bằng cách nhấn phím ngưng “Clear/Stop” , số lượng bản chụp đã thực hiện sẽ hiển thị trên màn hình diều khiển, đồng thời xuất hiện thông báo (H2)
, số lượng bản chụp đã thực hiện sẽ hiển thị trên màn hình diều khiển, đồng thời xuất hiện thông báo (H2)
- Nếu muốn sao chụp tiếp ta nhấn phím (Resume), Nếu muốn nhập lại số lượng copy nhấn phím (Sets)(H2) >> Nhập số lượng cần copy mới sau đó nhấn phím (Resume), Nếu muốn ngưng ta nhấn phím( Stop).
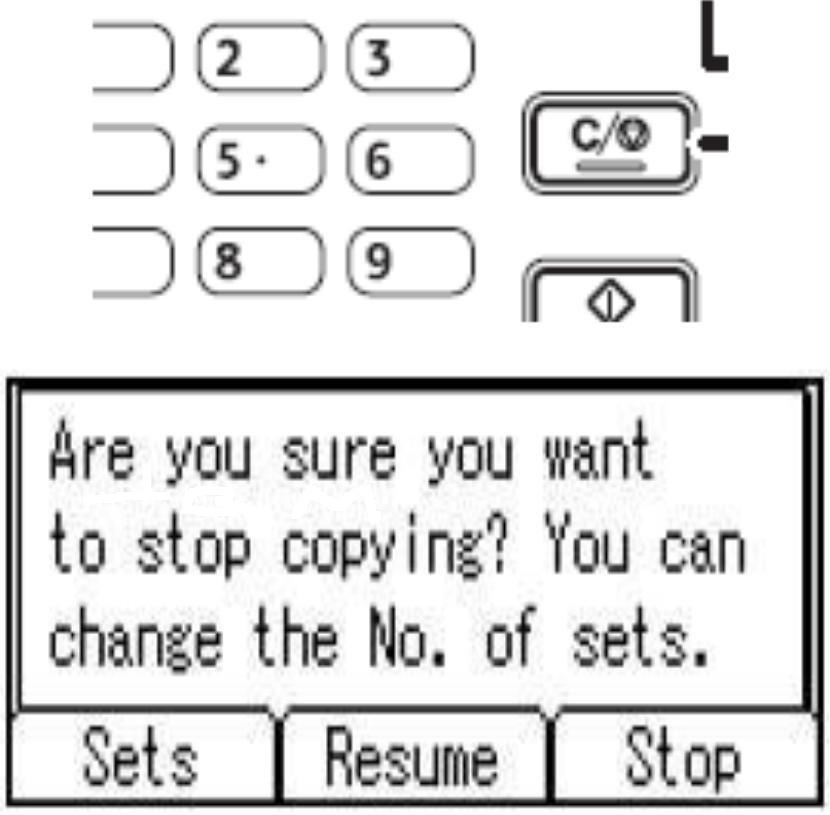
Chia bộ điện tử
Thao tác chia bộ điện tử (Sort):
- Khi thực hiện chia bộ điện tử , có thể sao chụp 1 bộ bản gốc sẽ cho ra một số bản sao tùy chọn (H1) , (tối đa 99 bản) .
- Hoặc có thể sao chụp 1 bộ bản gốc sẽ cho ra mộ số bản sao có xoay ảnh (Phải có 1 khay giấy A4 dọc và 1 khay giấy A4 ngang) (H2) .
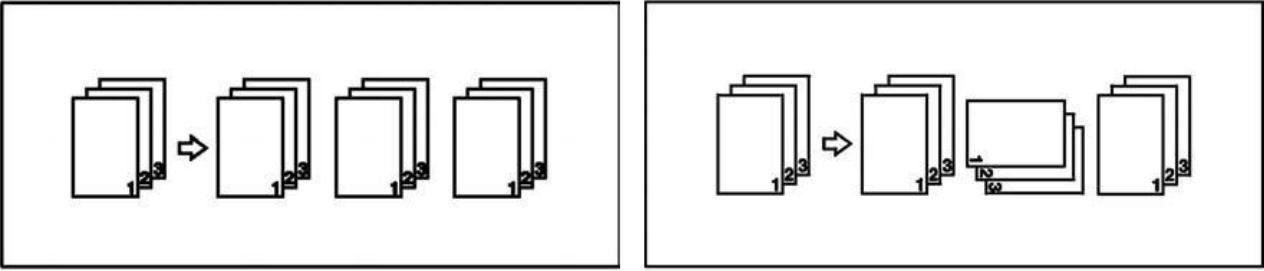
Chia bộ điện tử có sử dụng bộ phận tự động nạp bản gốc DF:
Trước tiên, đặt bộ bản gốc muốn sao chụp lên khay để bản gốc của DF(H8) Nhấn phím chức năng chia bộ “Sort” >>đèn sẽ sáng (H3) và màn hình sẽ hiển thị (H5) >> Dùng phím “▲” hoặc phím “▼” để chia bộ “Sort” hoặc chia bộ có xoay ảnh “Rotate Sort” >> Nhấn phím đổng ý “OK.
hoặc chia bộ có xoay ảnh “Rotate Sort” >> Nhấn phím đổng ý “OK.
Đặt số lượng chia bộ muốn sao chụp bằng các phím số (H4) , Lúc này sẽ hiển thị trên màn hình là số bộ sao chụp, nếu đặt số lượng chia bộ sai, có thể nhấn phím
"Clear/Stop" 
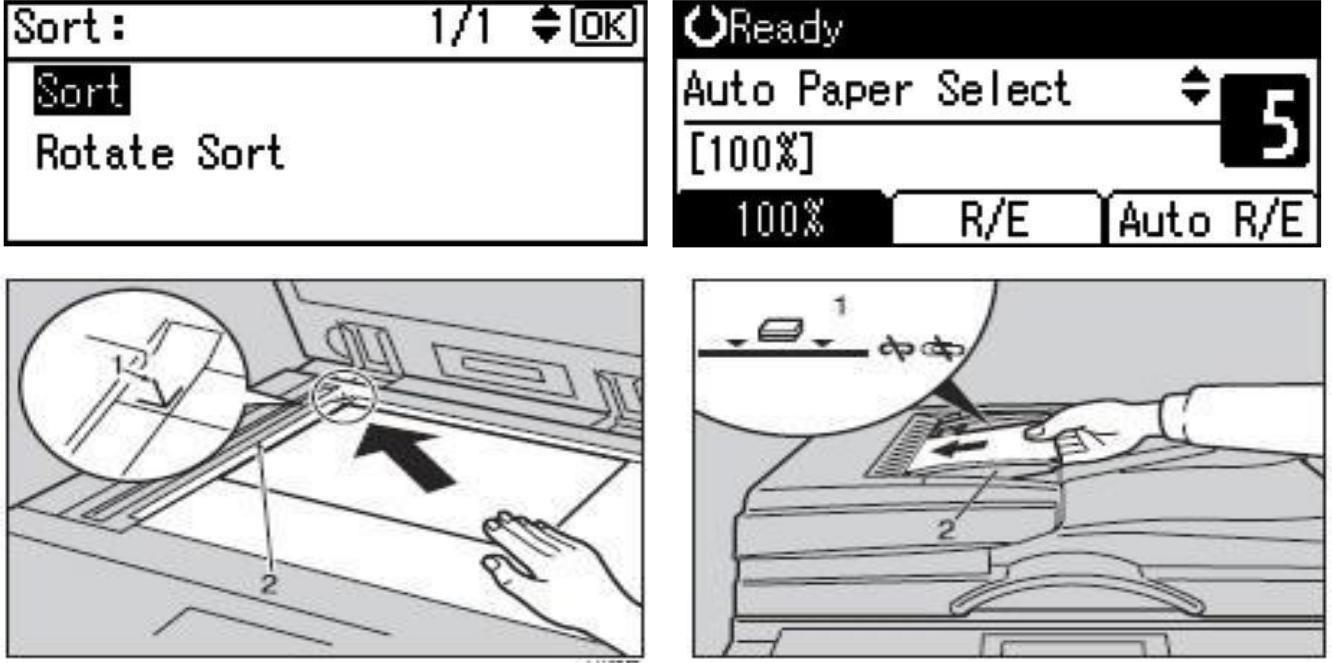
Chia bộ điện tử chỉ sử dụng nắp đậy bản gốc (Platen Cover):
- Nhấn phím chức năng chia bộ “Sort” >> đèn sẽ sáng (H3) và màn hình sẽ hiển thị (H5) >> Dùng phím “▲” hoặc phím “▼” để chọn chia bộ “Sort” hoặc hoặc chia bộ có xoay ảnh “Rotate Sort” >> Nhấn phím “OK” .
>> đèn sẽ sáng (H3) và màn hình sẽ hiển thị (H5) >> Dùng phím “▲” hoặc phím “▼” để chọn chia bộ “Sort” hoặc hoặc chia bộ có xoay ảnh “Rotate Sort” >> Nhấn phím “OK” .
- Đặt số lượng chia bộ muốn sao chụp bằng các phím số (H4) , lúc này sẽ hiển thị trên màn hình là số bộ bản chụp , nếu đặt số lượng chia bộ sai , có thể nhấn phím “Clear/Stop”  và đặt lại (VD : 5 bộ - H6), sau đó nhấn phím “Start”.
và đặt lại (VD : 5 bộ - H6), sau đó nhấn phím “Start”.
- Đặt tuần tự từng bản gốc lên mặt kính (H7) và nhấn phím “Start”, máy sẽ copy từng bản gốc (sao chụp bộ dầu tiên) , sau mỗi lần sao chụp xong 1 bản gốc, màn hình sẽ xuất hiện dòng chữ “ Next Original ., then Start key” và “ After last Original ... Press # , đặt tiếp bản gốc kế tiếp lên mặt kính và nhấn Start.
- Sau khi kết thúc quét copy bản cuối cùng, nhấn phím Recall (H4) , máy sẽ in các bộ sao chụp còn lại theo số lượng đã được cài đặt trước.
- Máy chỉ có thể chia bộ có xoay ảnh khi khổ giấy bằng hoặc nhỏ hơn A4 và có 2 khay giấy đặt ngang và dọc.
Scan đến Email/Folder
Phần này chỉ dẫn cách chuyển file scan đến email hoặc máy tính, để làm việc này cần xác định điểm đến bằng cách nhập vào Adress book. Chức năng này yêu cầu có card mạng
1) Đặt bản gốc lên tấm kiếng hoặc ADF
2) Nhấn phím [Scanner]
3) Nhấn [Addr]
4) Chọn [Search By Name] hoặc [Search By ID]
5) Chọn [Address Book] và nhấn [Ok]
6) Chọn điểm đến mong muốn và nhấn [Ok]
7) Nhấn phím [Start]
Tùy thuộc vào cấu hình máy, có thể thấy màn hình sau khi scan trên mặt kiếng.
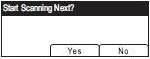
Nếu thấy màn hình này thực hiện bước tiếp theo
8) Nếu có Scan nhiều bản gốc, đặt bản gốc lên mặt kiếng và nhấn [Yes]. Lặp lại bước này đến khi tất cả bản gốc được Scan. Nếu tất cả bản gốc được Scan, nhấn [No] để bắt đầu gửi file Scanned.
Cập nhật Driver Ricoh MP 2014AD (Dowload)
Download phiên bản mới nhất của máy từ website của nhà cung cấp và thực hiện các bước:
1. Mở cửa sổ máy in
Window XP, Window Server 2003, trên menu [Start] và chọn [Printers andFaxes]
Window Vista, Window Server 2008, trên menu [Start] và chọn [Control Pannel], và nhấn [Printer] trong [Hardware and Sound]
Window 7, Window Server 2008 R2, ở [Start] menu, chọn [Devices and Printers]
2. Mở hộp thoại Printer Properties
Window XP/ Vista, Windows Server 2003/ 2008: Bấm chuột phải trên biểu tượng máy và chọn [properties]
Windows 7/8/8.1, Window Server 2008 R2/ 2012/ 2012 R2: Bấm chuột phải trên biểu tượng máy tính và chọn [Printer properties]
3. Chọn thanh [Advanced]
4. Chọn [New driver] … và sau đó [Next]
5. Chọn [Have Disk…]
6. Chọn [Browse…] và chọn vị trí Driver
7. Chọn [Ok]
8. Chọn model máy và chọn [Next]
9. Chọn [Finish]
10. Chọn [Ok] để đóng cửa sổ Properties Printer
11.Khởi động lại máy tính
Một số đền báo trên bảng điều khiển.
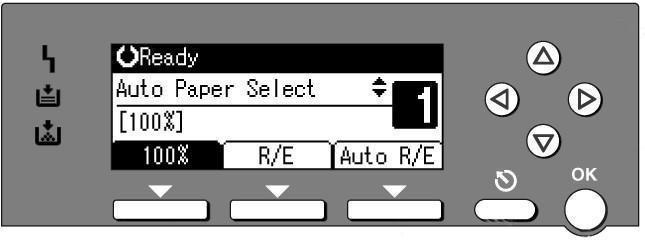
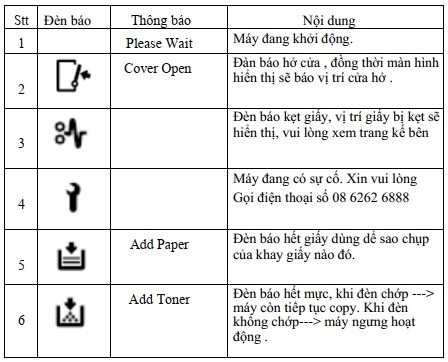
Xử lý tình huống
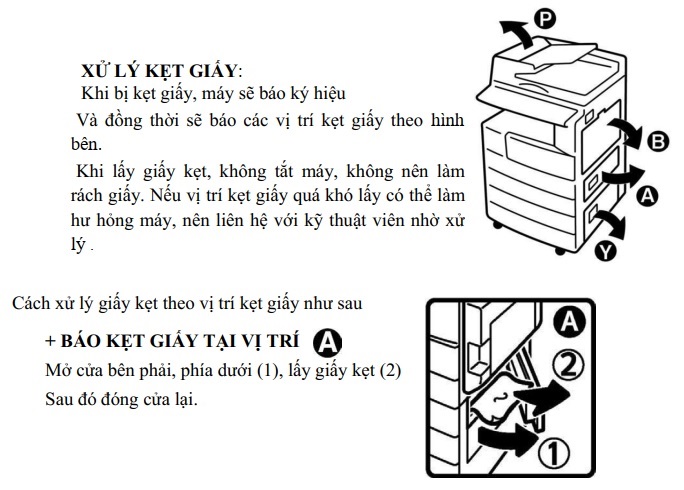
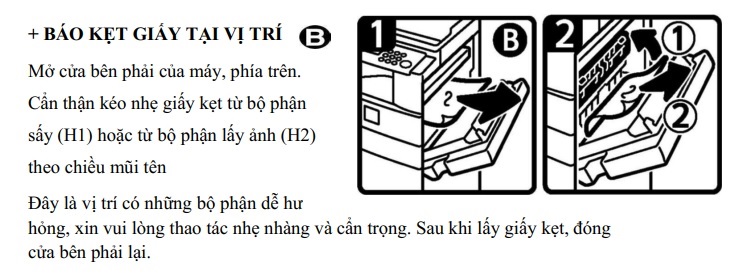
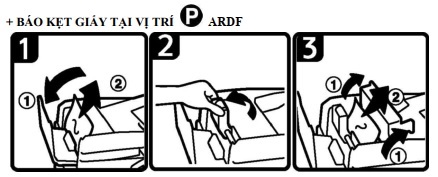
Mở nắp cửa trên (H1) (1) của thiết bị tự động nạp bản gốc (ARDF) và lấy giấy giấy kẹt (2) . Nếu giấy kẹt ở phía dưới, nâng khối nạp giấy lên (H2) , mở nắp (H3)(1) , sau đó rút giấy kẹt (2).
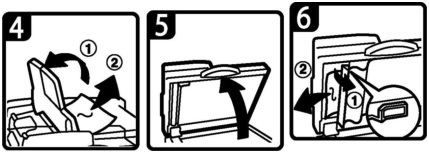
Kẹt giấy khi sao chụp 2 mặt (H4) , mở khay bản gốc lên (1) , rút giấy kẹt (2) . Nếu giấy kẹt ở đường ra giấy của thiết bị, mở thiết bị tự động nạp bản gốc lên (H5) , nhấn vào núm màu xanh lá (H6) để mở cửa (1) , sau đó lấy giấy kẹt (2).
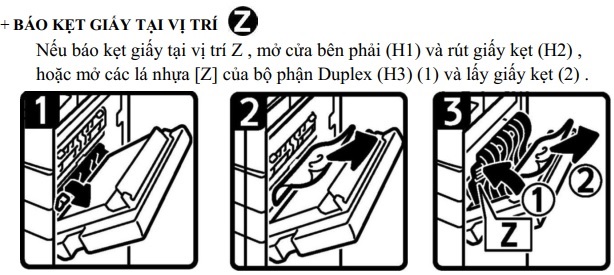
Xử lý hết mực
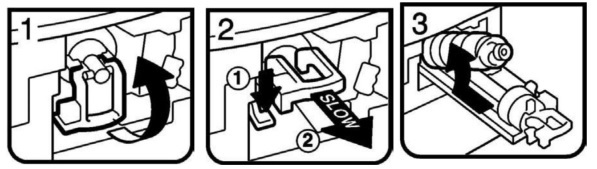
Mở cửa trước, bật cẩn khóa màu xanh lá lên (H1) . Nhấn (H2) chốt màu xanh lá xuống(1) và kéo khối bơm mực ra (2) . Đẩy ống mực cũ (H3) về phía sau và lấy
ra ngoài.
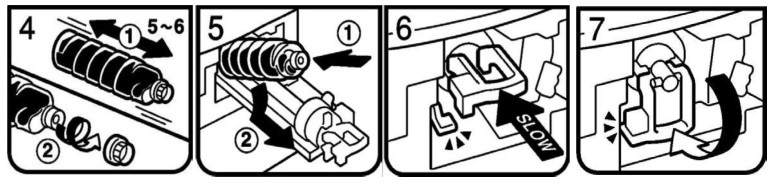
Lắc ống mực mới (H4) theo chiều ngang (1) khỏang 5-6 lần , mở nắp đen của ống mực ra (không mở nắp trắng nhỏ). Đặt đáy ống mực (H5) xuống trước (1) , sau đó đặt ống mực nằm ngang và sát vào theo chiều mũi tên (2) . Đẫy châm (H6) khối bơm mực vào máy dến khi nào gài vào chốt xanh lá. Nhấn (H7) cần khóa xuống
Lưu ý: Thời gian mở cừa trước khi thay mực phải lớn hơn 10 giây.
Những điều cần biết khi sử dụng máy
1. Nên thường xuyên lau bụi và các vết dơ trên mặt kính để bản gốc (H1), đậy nắp bản gốc (H2). Lau mặt dưới thiết bị tự động nạp bản gốc (DF) và mặt kính nhỏ (H3). Thổi sạch 2 mắt dò (Sensor) trên khay để bản gốc của DF (H4).
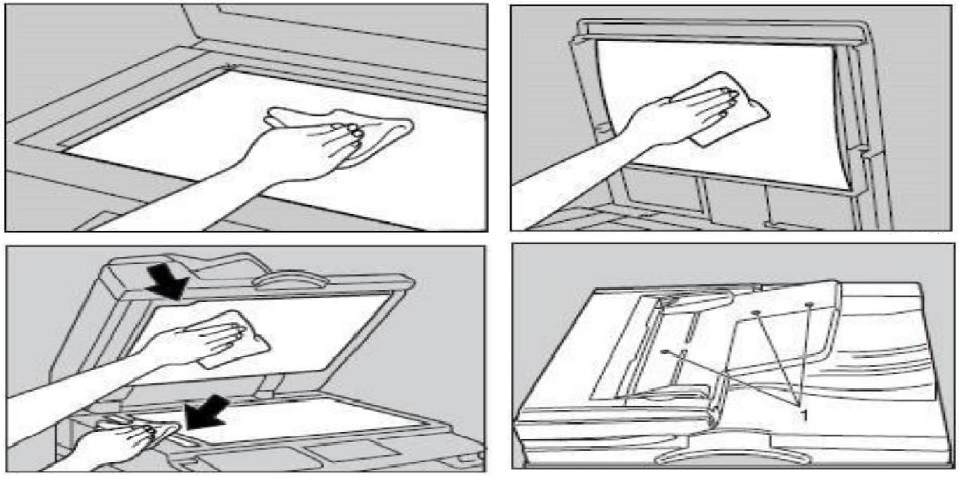
2. Tránh làm rớt kim kẹp hoặc vật lạ và các khay chứa giấy copy (khay giấy trong và khay tay) , khay nạp bản gốc của thiết bị tự động nạp bản gốc, vì có thể làm trầy bộ phận lấy ảnh.
3. Khi lấy giấy kẹt nên kéo giấy theo chiều đi của giấy khi copy (chiều từ dưới lên và qua phải) vì nếu kéo giấy ngược có thể làm cong hoặc gẫy một số bộ phận trong máy.
4. Nên sử dụng giấy đúng tiêu chuẩn, tránh loại giấy quá mỏng, loại giấy có nhiều bụi giấy phát sinh trong quá trình sao chụp sẽ gây kẹt giấy, chất lượng hình ảnh
kém, không ổn định do bụi lẫn trong hộp từ, làm giảm tuổi thọ vật tư.
+++++++++++++++++++++++++++++++++++++++++++++++++++++++++++++++++++++++++++++++++++++++++++++++++++++++++++++++++++
Cho thuê máy photocopy - Cho thuê máy photocopy màu - Cho thuê máy photocopy tại Hà Nội
 THUÊ MÁY PHOTOCOPY: Gọi ngay 0941.891.633. Để được báo giá tốt nhất, Miễn phí bảo trì
THUÊ MÁY PHOTOCOPY: Gọi ngay 0941.891.633. Để được báo giá tốt nhất, Miễn phí bảo trì
Tư vấn nhiệt tình - Miễn phí vận chuyển - Giao hàng tận nơi - Đúng kế hoạch



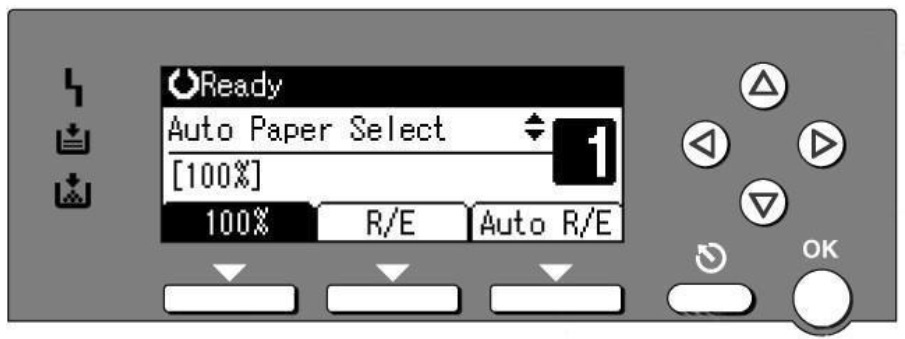






















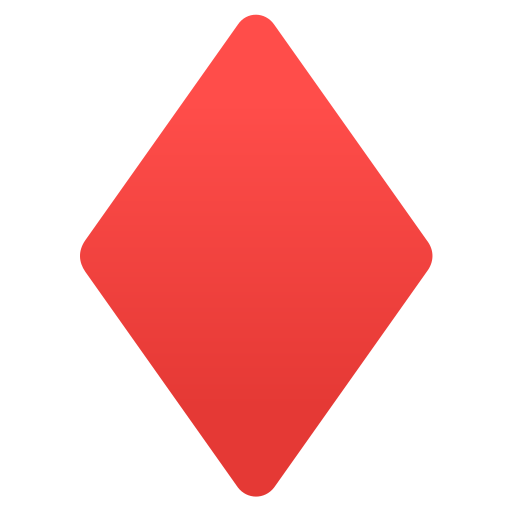 Công ty TNHH Đầu Tư và Phát Triển Dịch Vụ Quang Minh
Công ty TNHH Đầu Tư và Phát Triển Dịch Vụ Quang Minh